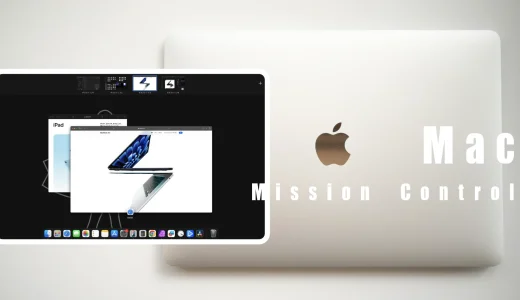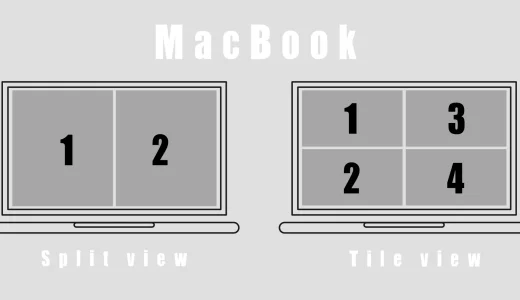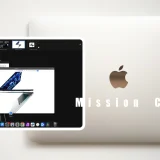この記事には広告を含む場合があります。
記事内で紹介する商品を購入することで、当サイトに売り上げの一部が還元されることがあります。
「MacBook Airをミニマルに使いこなす!便利ツール編1」そして、「Mac初心者にもわかりやすく」をテーマに便利な機能やオススメの設定方法を紹介する企画。
2つの簡単な設定で、MacBook Air・MacBook Proの画面サイズの表示領域を最大化!
「携帯性はいいけど、もう少し画面が大きかったら(画面の表示領域が広かったら)…」
そんな悩みがあるなら、この2つの設定がオススメ。
面倒くさがりの怠け者体質のフリーランスの筆者(サニー)が、仕事をストレスなく効率よく行うための方法、何気ない日常の生活を心地よく・快適に過ごすための考え方について提案。生き方・生活で意識している「Simple is Best・引き算の美学・ミニマル・軽量コンパクト・心地よさ・無駄の取捨選択・コスパ」を、独自の視点から表現し当ブログにも活かしております。
MacBookの作業領域を広げるためにやっておきたい2つの画面設定
MacBookの小さなの画面サイズを少しでも作業しやすく効率を上げるための効果的な設定方法は、この2つ。
- ディスプレイの解像度設定
- Dockを自動表示設定
ちょっとしたことですが、その効果は大きいです。
ディスプレイの解像度設定
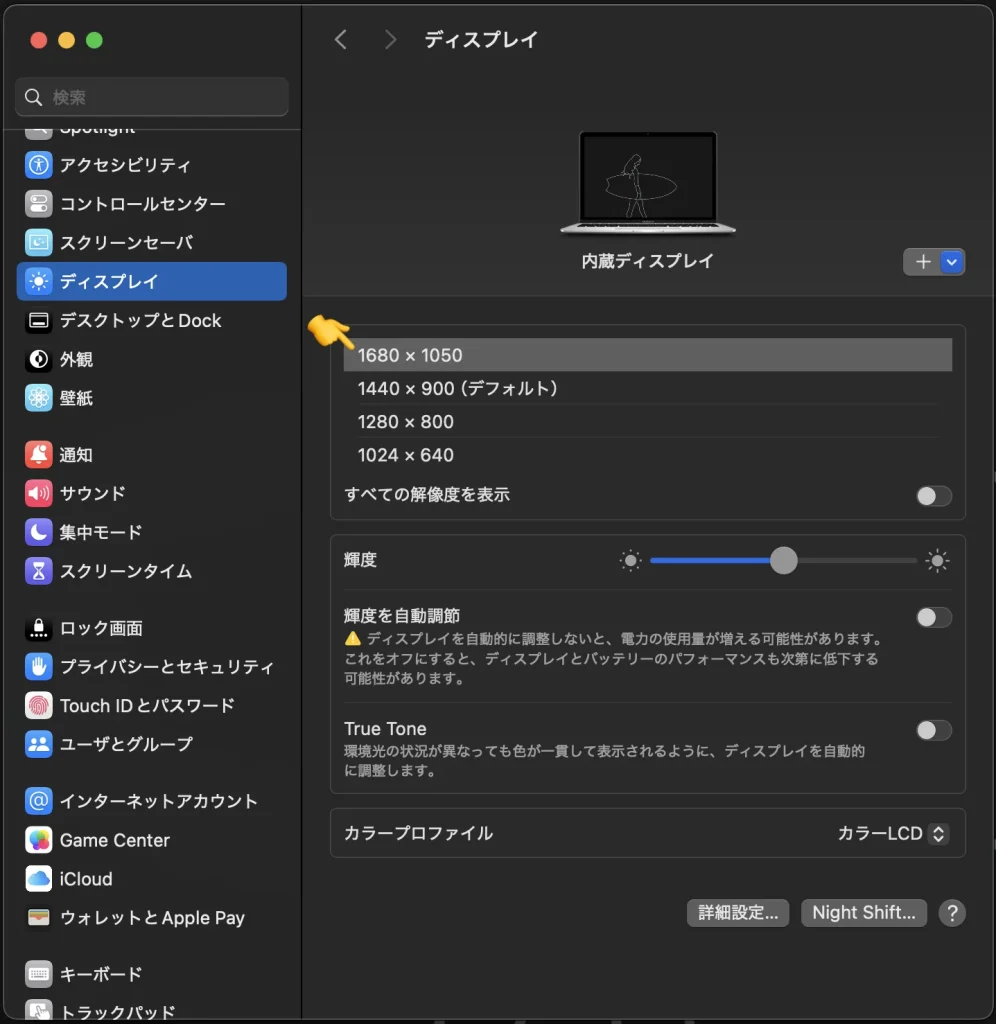
文字が小さくなりますが、表示領域が広くなるので作業性の面で効果あります。
ただし、文字が小さくて見づらいと感じる人はデフォルトのままが良いでしょう。
設定方法:
「システム設定」>「ディスプレイ」> 解像度を1440 × 900(ディフォルト)から「1680 × 1050」へ変更。
さらに解像度を上げることもできますが、これ以上は文字が小さくて見づらいので、「1680 × 1050」が丁度いいバランスです。
Dockを自動表示設定

自動的に表示/非表示をオンにすることで、使わない時はDockが非表示にできます。
画面サイズの小さいMacBookでは、Dockを常に表示しておくと、思っている以上に煩わしく邪魔に感じる人も少なくありません。作業性にも影響します。
設定方法:
「システム設定」>「デスクトップとDock」>「DockDockを自動的に表示/ 非表示」をオンにする。
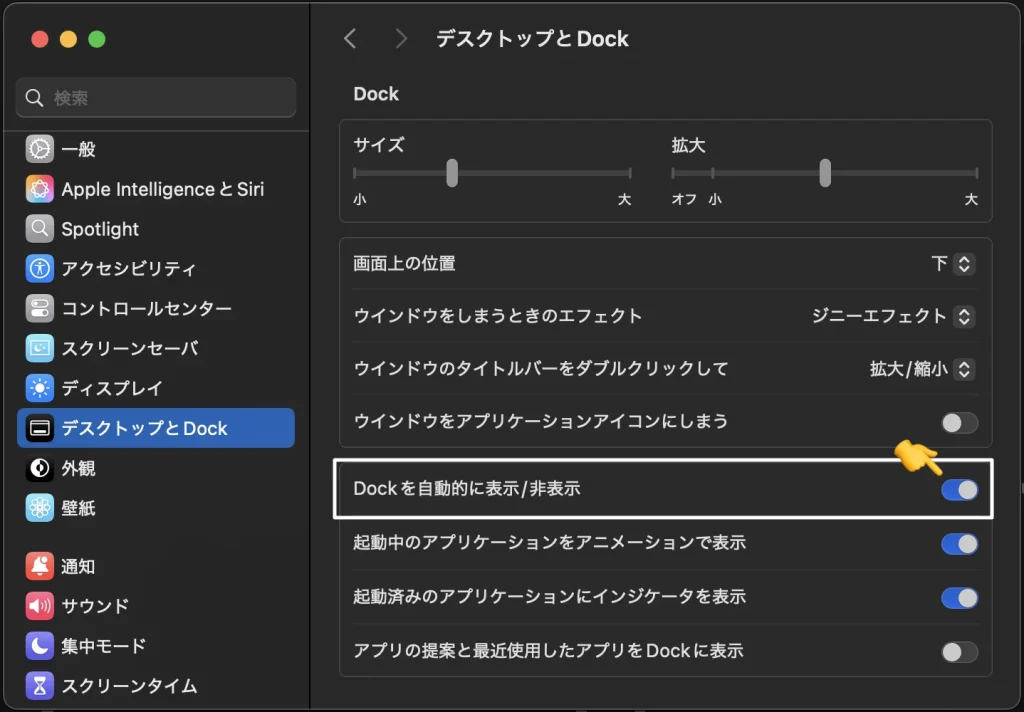
設定が終わったら、さらにMacBookをミニマルに作業効率を最大化するための便利ツール「Mission Control」「Split Viewとウィンドウのタイル表示」等も紹介していますので合わせてご覧ください。
今回紹介した画面設定と、これらの便利ツール使いこなすことで、ノート型MacBookの小さい画面でも、大きなディスプレイで作業しているような効果を得ることができるでしょう。
 32ARTS
32ARTS