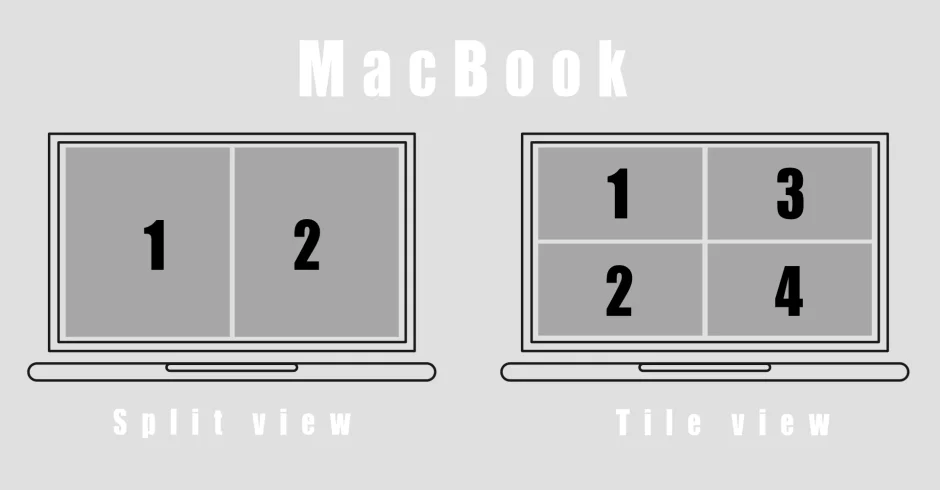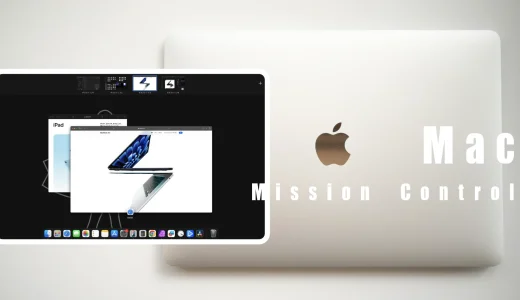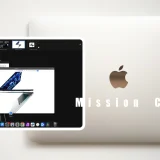この記事には広告を含む場合があります。
記事内で紹介する商品を購入することで、当サイトに売り上げの一部が還元されることがあります。
「MacBook Airをミニマルに使いこなす!便利ツール編3」そして、「Mac初心者にもわかりやすく」をテーマに便利な機能やオススメの設定方法を紹介する企画。
MacBookの作業効率を上げるには、「Split View」と「ウィンドウのタイル表示」を活用するのがオススメ!
この二つのツールは、ノート型のMacBook Airのような画面サイズの小さいディスプレイでこそ、真価を発揮します。逆に大画面の外部ディスプレイではメリットを感じにくいだろう。
こんな悩みはないだろうか?
- 画面がウィンドウでゴチャゴチャして、どこに何があるかわからない…
- ブラウザで調べ物をしながら、メモやドキュメントに書き込むのが大変…
- 毎回ウィンドウのサイズを手動で調整するのが面倒…
- フルスクリーンにすると他のアプリが見えなくなって困る…
- MacBookの画面が狭くて、複数ウィンドウを開くと見づらい…
「Split View」や「ウィンドウのタイル表示」は、そんなあなたの悩みを解決してくれる機能です。
面倒くさがりの怠け者体質のフリーランスの筆者(サニー)が、仕事をストレスなく効率よく行うための方法、何気ない日常の生活を心地よく・快適に過ごすための考え方について提案。生き方・生活で意識している「Simple is Best・引き算の美学・ミニマル・軽量コンパクト・心地よさ・無駄の取捨選択・コスパ」を、独自の視点から表現し当ブログにも活かしております。
MacBookの作業効率を高める「Split View 」「ウィンドウのタイル表示」機能
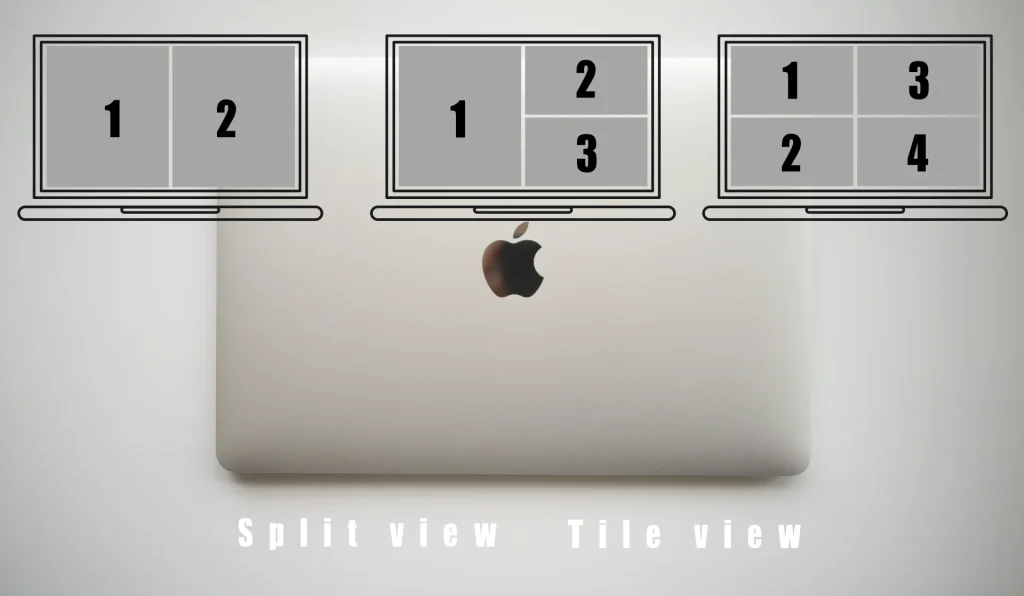
「Split View」「ウィンドウのタイル表示」はウィンドウ画面を分割できる便利な機能です。
2つの機能をMacBookで活用することで、画面が狭くて作業しづらいことによるストレスを改善し、作業効率を高めることができます。
あなたのストレスが改善します!
- ウィンドウの整理が大変 …「スッキリ整理できる」
- いちいちウィンドウを切り替えるのが面倒 …「2つのアプリを同時に見ながら作業できる」
- 画面サイズを毎回調整するのが面倒 … 「自動でキレイに配置」
- フルスクリーンで使いたいけど、他のアプリも見たい…「画面の有効活用」
- 画面が狭くて作業しづらい …「広く快適に使える」
この2つの機能は異なるツールと思われているようですが
実は「Split View」は「ウィンドウのタイル表示」で表示できるレイアウトの一つ…と理解しておけばよい。(この後で紹介する使い方と操作方法からもお分かりいただけます。)
まず、それぞれの特徴と使い方・操作方法について紹介します。
Split View(スプリットビュー)使い方と操作方法
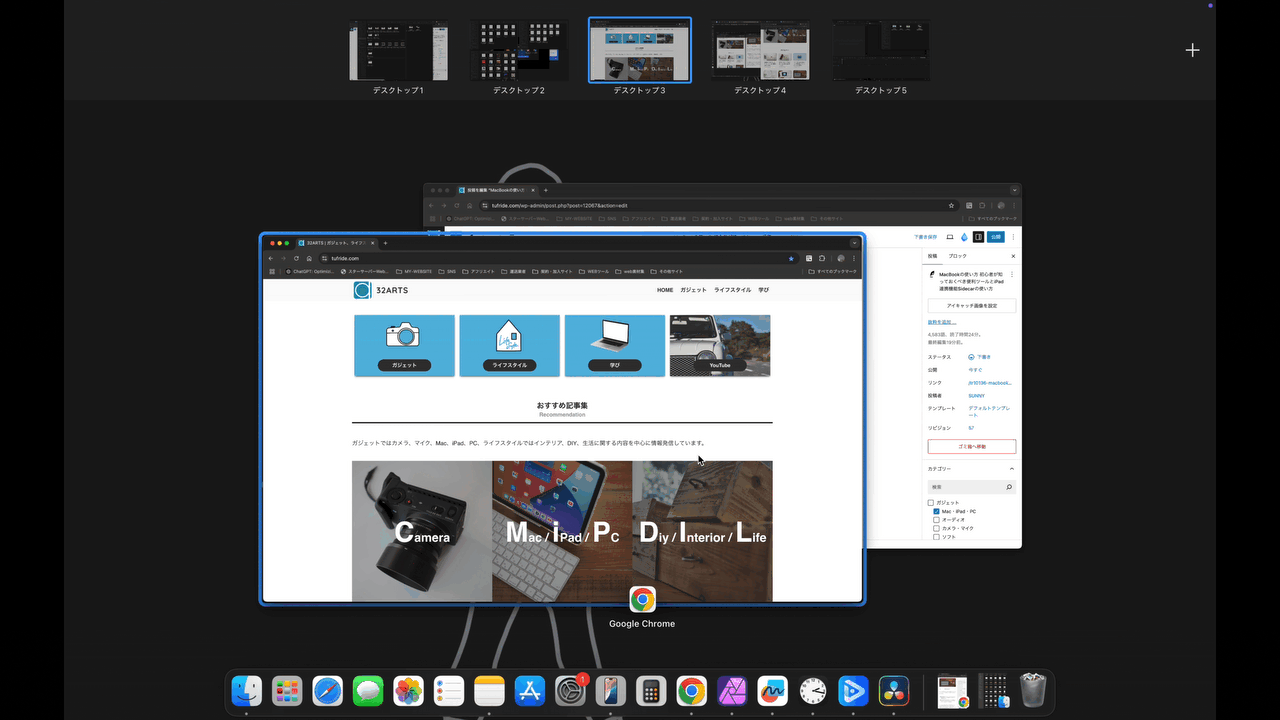
2つのウィンドウをフルスクリーンで左右に分割し並べて表示する機能です。
これにより、ウィンドウを手動でサイズ調整することなく、効率的に作業できます。
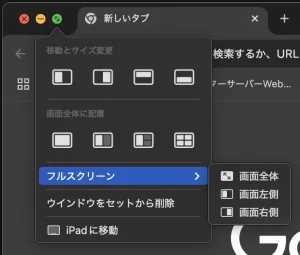
Split Viewにする:
ウインドウの左上隅の緑色のボタンの上にポインタを置き「フルスクリーン」>「画面左側」または「画面右側」を選択。
画面のもう一方の側で、操作したい2つ目のアプリを選択します。
メニューオプションを使用する操作方法もあります。
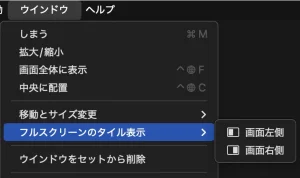
タイル表示したいウインドウがアクティブになっていることを確認。
メニューバーから「ウインドウ」>「フルスクリーンのタイル表示」>「画面左側」または「画面右側」を選択。
画面のもう一方の側で、操作したい2つ目のアプリを選択します。
片側のウィンドウを大きくする:
中央にある区切り線バーにポインタを合わせ、左または右にドラッグします。
元のサイズに戻すには、区切り線をダブルクリックします。
左右を移動し入れ替える:
ウインドウのタイトルとツールバーを使って、ウインドウをもう一方の側にドラッグします。
Split Viewの解除方法:
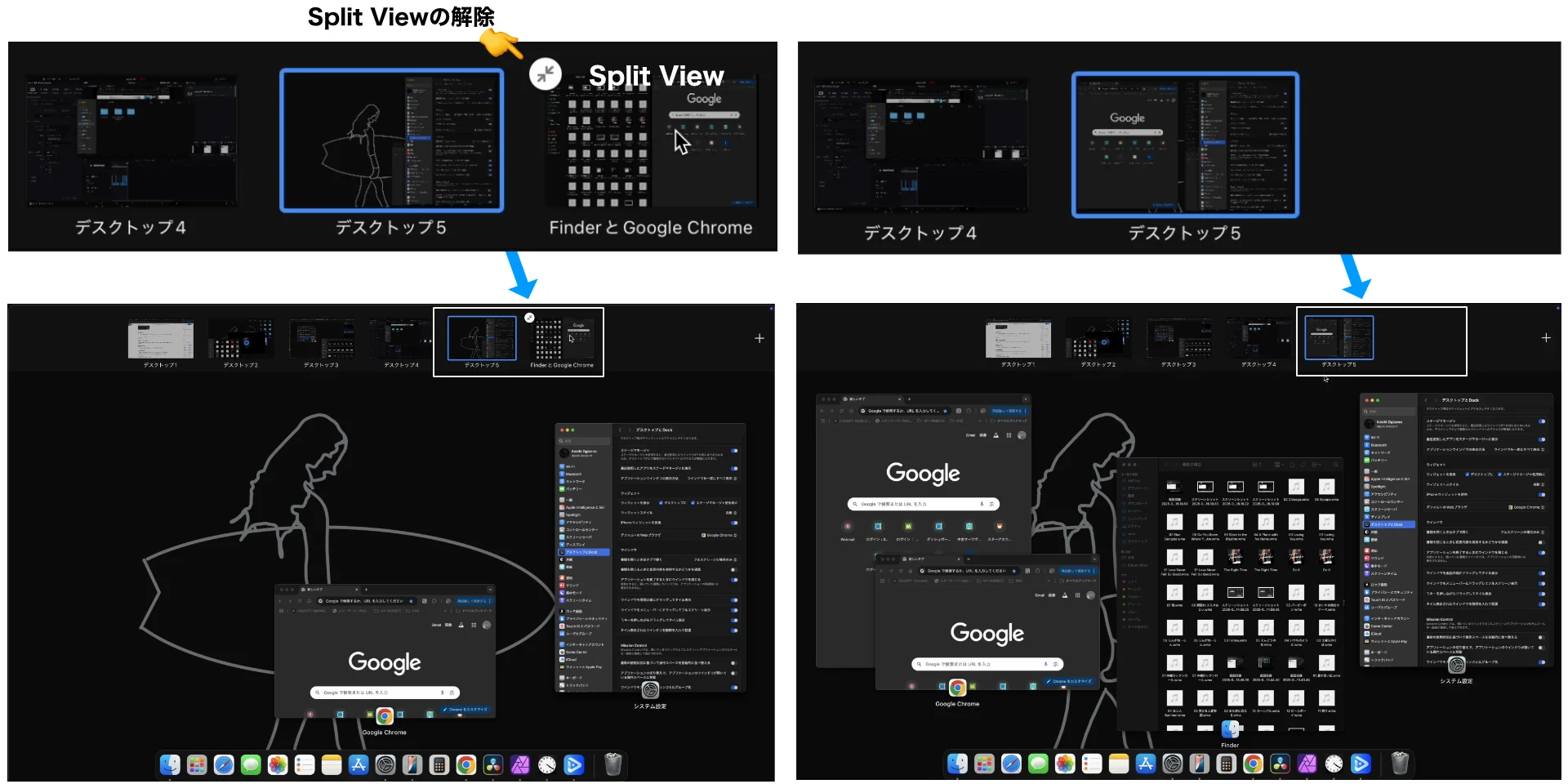
トラックパッドの場合:3本の指を使って上にスワイプし、Split Viewの解除ボタンで閉じます
キーボードの場合:「F3キー」または「Control+▲上矢印キー」を押し、Split Viewの解除ボタンで閉じます
Mission Controlで複数のデスクトップを使っている場合:Split Viewで表示されているウィンドウはSplit Viewを解除すると、指定した現デスクトップ(指定していない場合はデスクトップ1)に戻されます。上記例のようにデスクトップ5に戻したい場合は、Mission Controlでデスクトップ5に移動してからSplit Viewを解除します。
ウィンドウのタイル表示の使い方と操作方法
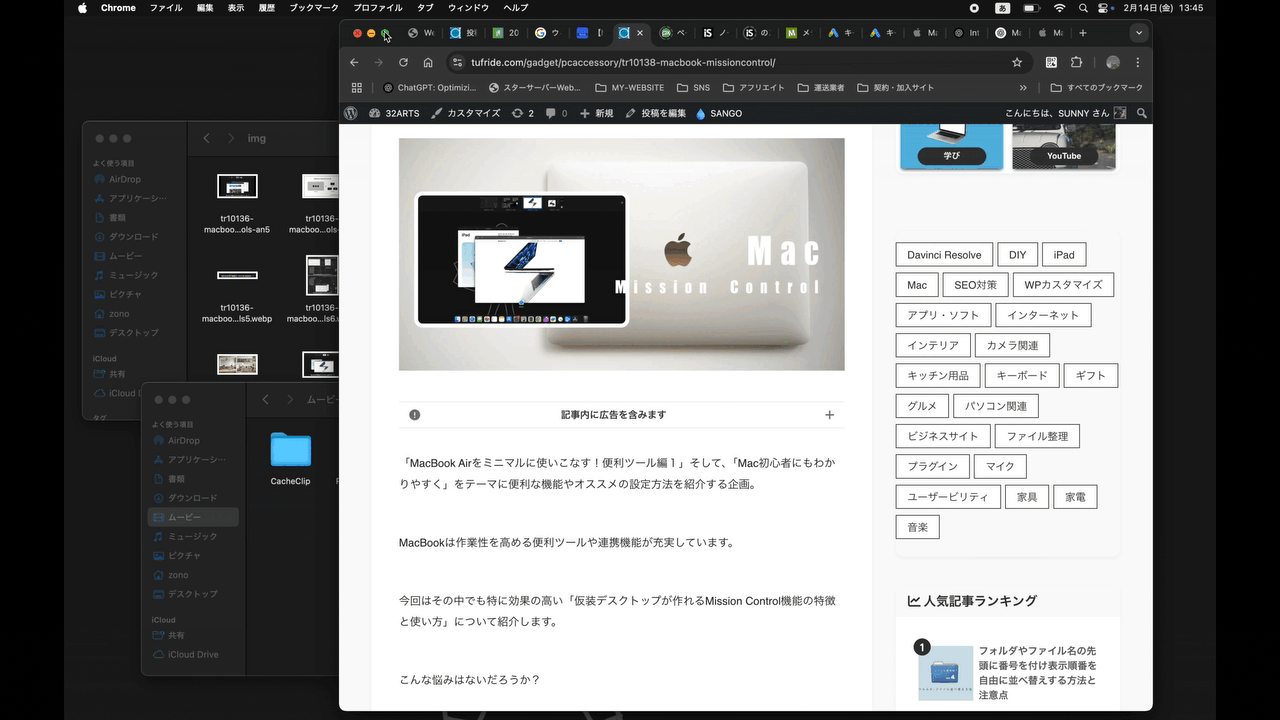
2〜4つのアプリ・ウィンドウをタイルのように画面分割し並べて表示する機能。
「ステージマネージャー」機能と組み合わせて使うこともできます。
「ウィンドウのタイル表示」は2つの操作方法があります。やりやすい方で操作しましょう。
緑色のボタンを使用する操作方法
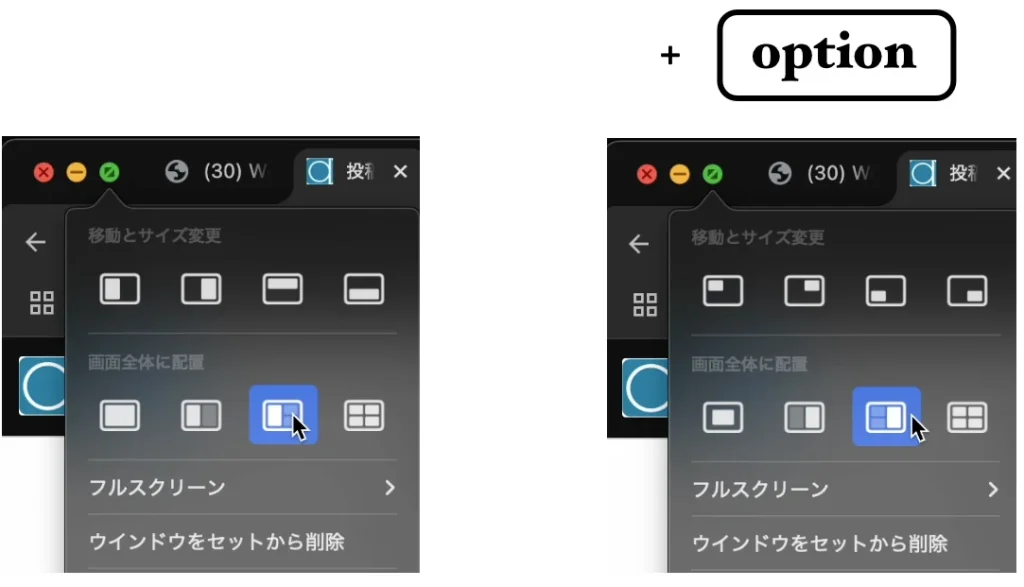
メニューオプションよりも少ないアクションで素早くタイル表示できます。
アクティブな「ウインドウの左上隅にある緑色のボタン」の上にポインタを置き、「表示したいレイアウト」を選択。
追加レイアウトを表示したい場合は、「Optionキー」を押しながらレイアウト選択します。
アクティブなウインドウをのみをタイル表示する:「移動とサイズ変更」の下にあるレイアウトから選択します。
デスクトップに表示されている複数のウインドウをまとめてタイル表示する:「画面全体に配置」の下にあるレイアウトをクリックします。
※ オススメの使い方は、作業に必要な複数のアプリ・ウィンドウを最初に開き、ワンアクションでまとめてタイル表示できる「画面全体に配置」からレイアウトを選択するといいだろう。「移動とサイズ変更」は個別に配置を変えたい時だけ使うと良い。
メニューオプションを使用する操作方法
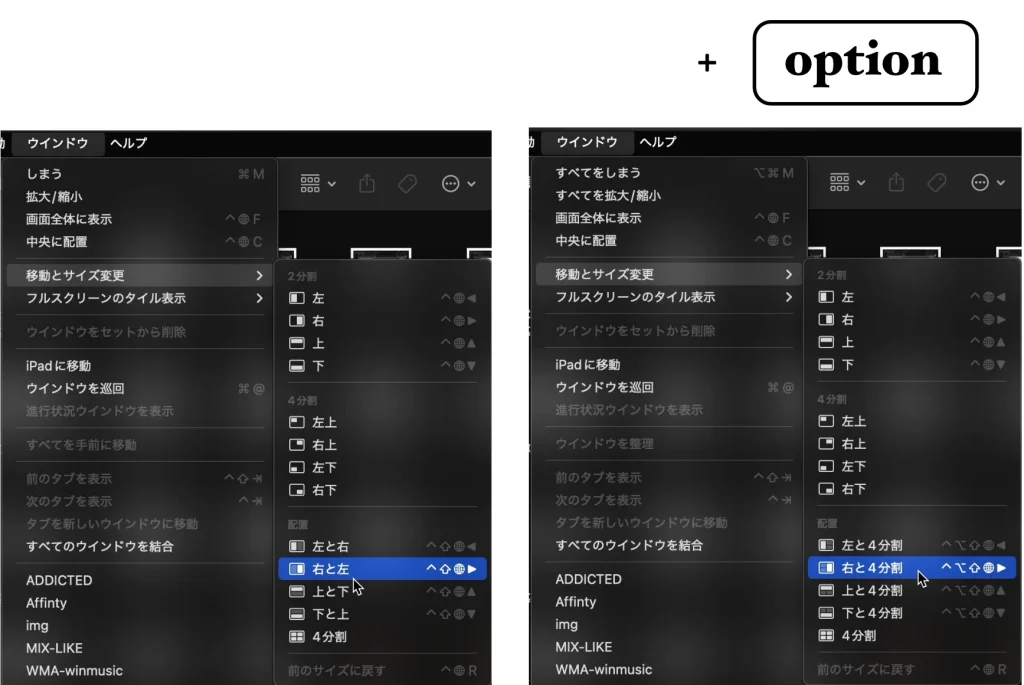
設定方法が違うだけで、表示は「緑色のボタンを使用する操作方法」と同じです。
前述の「緑色のボタンを使用する操作方法」の「移動とサイズ変更」が「2分割」「4分割」と同じ、「画面全体に配置」が「配置」と同じレイアウト設定です。
タイル表示したいウインドウがアクティブになっていることを確認。
メニューバーから「ウインドウ」>「移動とサイズ変更」> 表示したいレイアウトを選択。
追加レイアウトを表示したい場合は、「Optionキー」を押しながら表示したいレイアウト選択。
「配置(デスクトップに表示されている複数のウインドウをまとめてタイル表示できる)」の場合、アクティブになっているウィンドウを基準に配置されます。
ショートカットキーを使いたい人は、レイアウトの右側に明記されていますので、確認し利用してください。
オススメの設定と使い方:
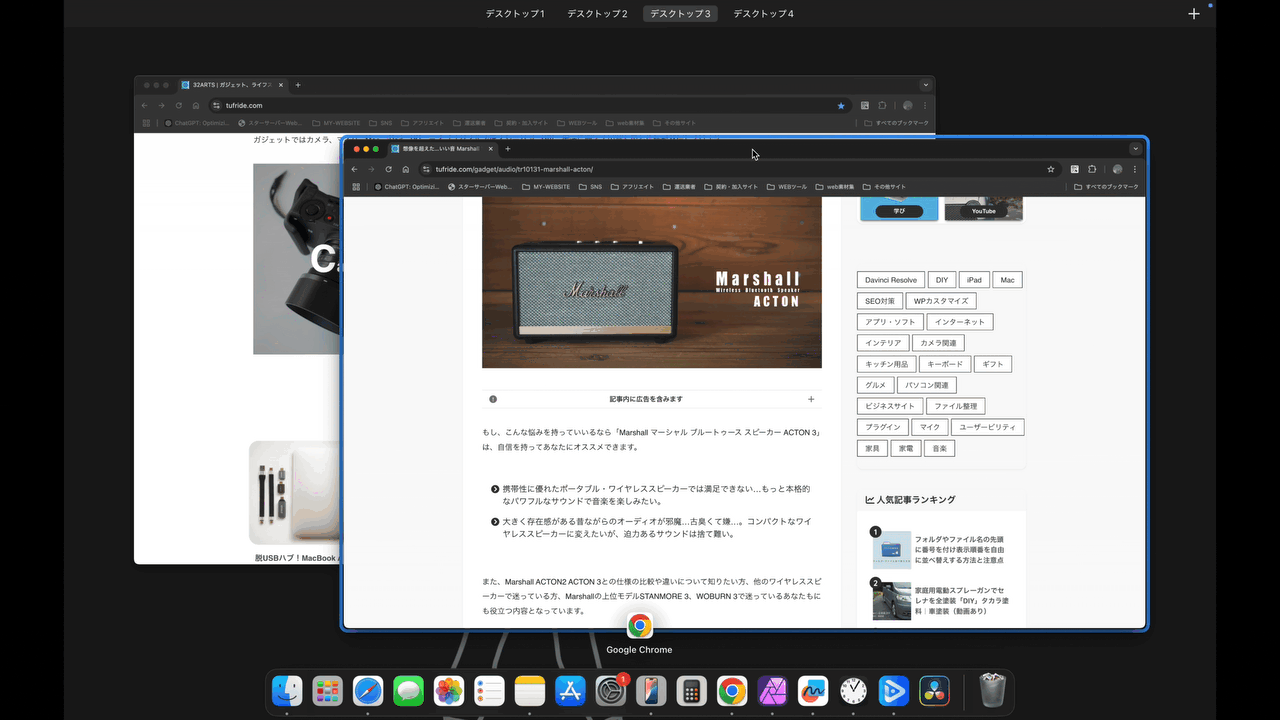
ウィンドウのタイル表示では、上の動画のように、分割したウィンドウを並べて表示したり、使用するウィンドウだけを画面に広げて表示する操作を、素早く行うことで作業効率を高めることができます。
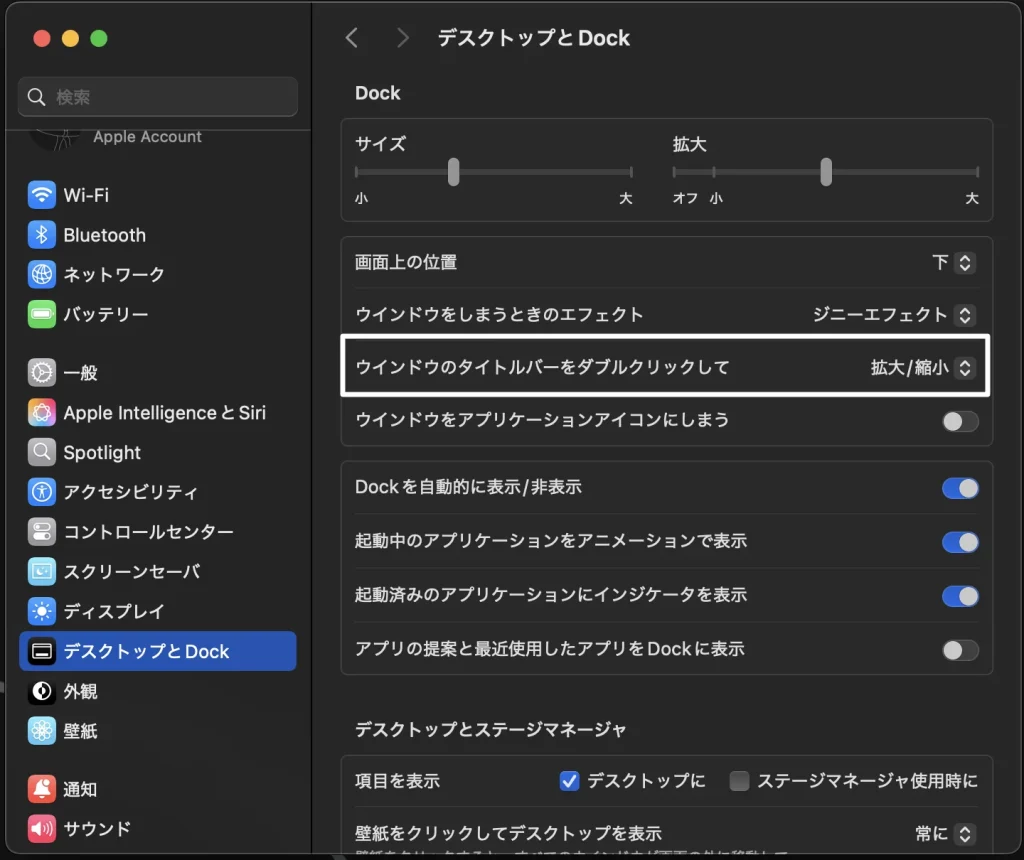
「システム設定」>「デスクトップとDock」> Dockの「ウィンドウのタイトルバーをダブルクリックして」を「拡大/縮小」を設定。
「拡大/縮小したいウィンドウのタイトルバーをダブルクリック(ダブルタップ)」で、ウィンドウを拡大(画面幅 最大)します。もう一度ダブルクリックで元のサイズ(2分割の場合片側半分)に戻ります。
「Split View 」「ウィンドウのタイル表示」の基本的な違いと使い分け
2つはよく似た機能です。それぞれの違いと、どのように使い分けたらいいのか?
| 項目 | Split View | ウィンドウのタイル表示 |
|---|---|---|
| 主な用途 | 2つのアプリをフルスクリーンで並べて作業する | ウィンドウを整理しながら、他のアプリも使いやすくする |
| 特徴 | – 画面を左右に完全分割し、2つのアプリを全画面表示できる – 他のアプリのウィンドウは隠れる | – ウィンドウを整理しながら、他のアプリのウィンドウも使える |
| アプリ(ウィンドウ)数 | 2つのみ(完全分割) | 複数のアプリも使える |
| 画面の占有 | 2つのアプリで全画面を占有(他のウィンドウは非表示) | 他のウィンドウも使える(ステージマネージャーと連携可能) |
| 適している場面 | – 2つのアプリをじっくり使いたい – フルスクリーンの状態で集中したい | – 複数のアプリを見ながら作業したい – ステージマネージャーと組み合わせてウィンドウを整理したい |
結局どっちがいいの?
- とにかく2画面で作業に集中したい…シンプルに「2画面並べて集中作業」したいなら 「Split View」
- 2つだけじゃなく、他のウィンドウも使いやすくしたい…ウィンドウを整理しながら「複数アプリを活用」したいなら 「 ウィンドウのタイル表示」
どちらも便利な機能なので、用途に応じて使い分けるのがオススメですが…
小さな画面サイズのMacBookでは「 ウィンドウのタイル表示」を中心に使用する方が作業性が高いです。
大画面の外部ディスプレイに頼ることなく作業効率をアップできる「Mission Control」や「ステージマネージャー」とも相性もよく、これらの便利機能とタイル機能を連携し活用することで作業効率を最大化できます。このような使い方をするとSplit Viewの出番は少なくなるでしょう。
「Split View」はこんな時に最適!
- 集中したい作業 例:原稿を書きながらリサーチする(ブラウザ+メモ)
- 2つのアプリをフルスクリーンで使いたい 例:二つの資料のデータを比較したい
- ウィンドウの整理を気にせず、シンプルに作業したい 例:Zoomで会議しながら、資料を表示
デメリット
- 2つのアプリしか同時に見られない:他のアプリのウィンドウは 完全に隠れる(切り替えが必要)
- Mission Control から操作する必要がある:画面の切り替えがちょっと面倒
- 使えないアプリもある:全画面モードに対応していないアプリはSplit Viewできない
「ウィンドウのタイル表示」はこんな時に最適!
- 複数のウィンドウを開きつつ、整理したい 例:メール、ブラウザ、メモなどを素早く切り替えたい
- ステージマネージャーと組み合わせて、スムーズに作業したい 例: デザインを見ながら、プレゼン資料を作る
- 左右に並べるだけでなく、他のアプリも使いたい 例:画像編集でフォルダからファイルを確認したり、ドラッグし呼び出したい。
デメリット
- Split Viewほど画面を広く使えない:完全なフルスクリーンではないので、若干だが作業スペースが狭く感じることも
- 画面をうまく整理しないと逆にゴチャつく: 使い方を間違えると、かえってウィンドウが増えて 作業効率が下がることも。ステージマネージャーと併用でウィンドウ整理に慣れが必要。
- 対応していないmacOSでは使えない:macOS Ventura以降 でしか使えない。
 32ARTS
32ARTS