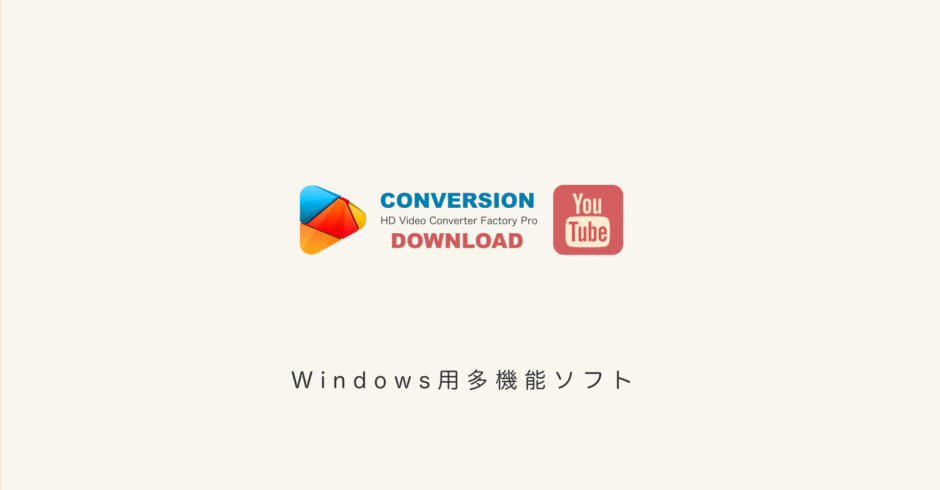この記事には広告を含む場合があります。
記事内で紹介する商品を購入することで、当サイトに売り上げの一部が還元されることがあります。
「動画やオディオファイルをAVI,MP4,MKVなど500種類以上の形式や端末へ変換」「YouTube,Facebook,Twitter など300以上のサイトから動画ダウンロード」「PC画面録画(スクリーンレコーダー)」「動画や写真をGIF変換(制作)」などができるWindows向けの多機能ソフト「HD Video Converter Factory Pro」の紹介。
HD Video Converter Factory Proで出来ること
目的があってこのソフトに辿り着いた方であれば何となく用途、価値は想像できることでしょうが、そうでない方にも分かるように、「結局どんなことができるの?」「どんな人におすすめなの?」「多機能すぎで逆にわかりづらい、使いづらそう…」なんて印象を受ける方などに向けてWonderFoxから販売されている「HD Video Converter Factory Pro」とは!?と言った視点から操作に関する内容まで順に案内したいと思います。
主な機能
「HD Video Converter Factory Pro」の主な機能は、「①動画ファイルの変換」 「②動画(ビデオ)ダウンロード」 「③PC画面録画」 「④GIF作成」の4つ。中でも一番の売りは「動画変換機能」と考えます。これまで他の変換ソフトで対応できるファイル形式が少くお困りの方にオススメです。変換、収録、編集の操作がとてもシンプルで直感的に操作できるので初めて使用される方にも簡単で使い易い。また、①〜④の機能を複数のソフト(アプリ)で利用し、管理が煩雑になりお困りの方にもアプリ管理のスリム化としても便利。特に①②の機能を必要としている方には、複数のソフトを行き来する必要がなく1つのソフトで作業ができるのでありがたい。逆に①②の機能が必要でない、興味のない方にはこのソフトの必要性は薄いかも!?
製品ページ:https://www.videoconverterfactory.com/jp/hd-video-converter/
ホームページ:https://www.videoconverterfactory.com/jp/
メインメニュー画面がこちら。メニューの左から「変換 → ①動画・オーディオファイル変換」 「ダウンロード → ②動画ダウンロード」 「録画 → ③PC画面録画」 「GIF作成 → ④動画や画像をGIF変換(制作)」 「ツールボックス → ⑤その他の機能」となっています。メニュー画面を見ると意外とシンプルで、このソフトでできることが一目で理解できるのではないでしょうか。では、メニューの各機能について紹介します。
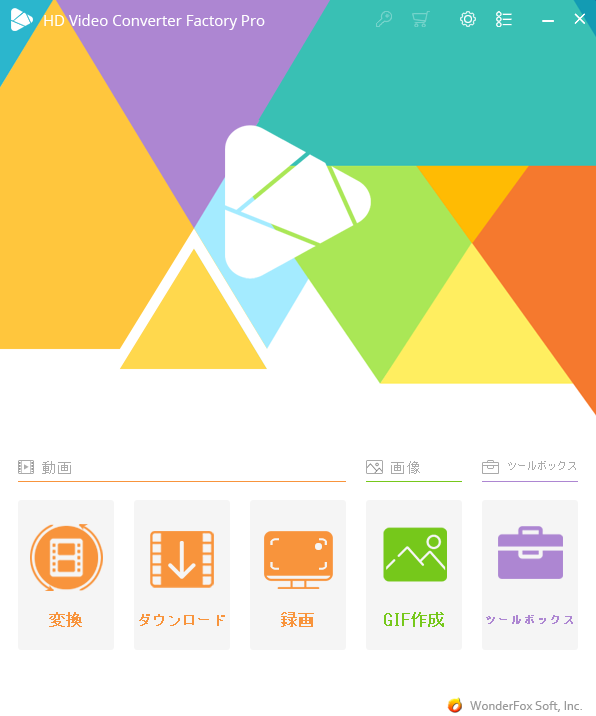
①動画・オーディオファイルの変換
このソフトのメイン機能となる動画変換機能。動画ファイルが他の機器やソフトで再生できない(再生したい)なんて場合に、そのファイルを他の機器やソフトでも読み込める(再生できる)ファイル形式に変換できます。その形式はAVI/MP4/MKV/WMV/MPG/MOV/M4V/VOB/ASF/TS/MTS/M2TS/DV/3GP2/3GP/H264/H265 for MP4/H265 for MKV/VP9/DIVX/XVIDの変換に対応。
また動画だけでなく、オーディオ(音楽)ファイルもWAV/FLAC/ALAC/MP3/AC3/EAC3/AAC/WMA/MKA/OGG/AU/DTS/AIFF/MA4/M4B/Ringtoneの変換に対応。
では、メインメニューから「変換」をクリックし変換画面に入ります。変換したい動画を「+」をクリックして追加するかドラッグします。右側の出力フォーマットをクリックし選択します。画面上ではMP4になってますのでその部分をクリックすると変換できるファイルを選べます。
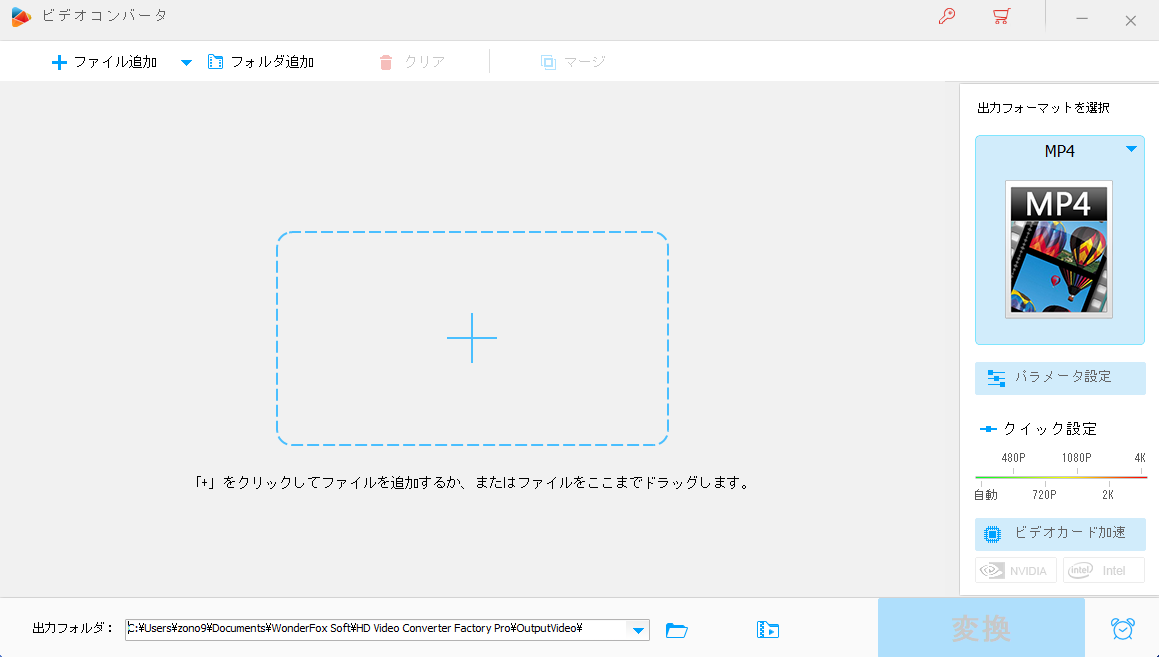
動画で変換できる形式が以下のように表示されますので、変換したい出力フォーマットを選択。「変換」をクリックすれば変換が開始します。なお画面右側にパラメータ設定があり、解像度、ビットレート、フレームレートなどより細かな設定も可能となっています。
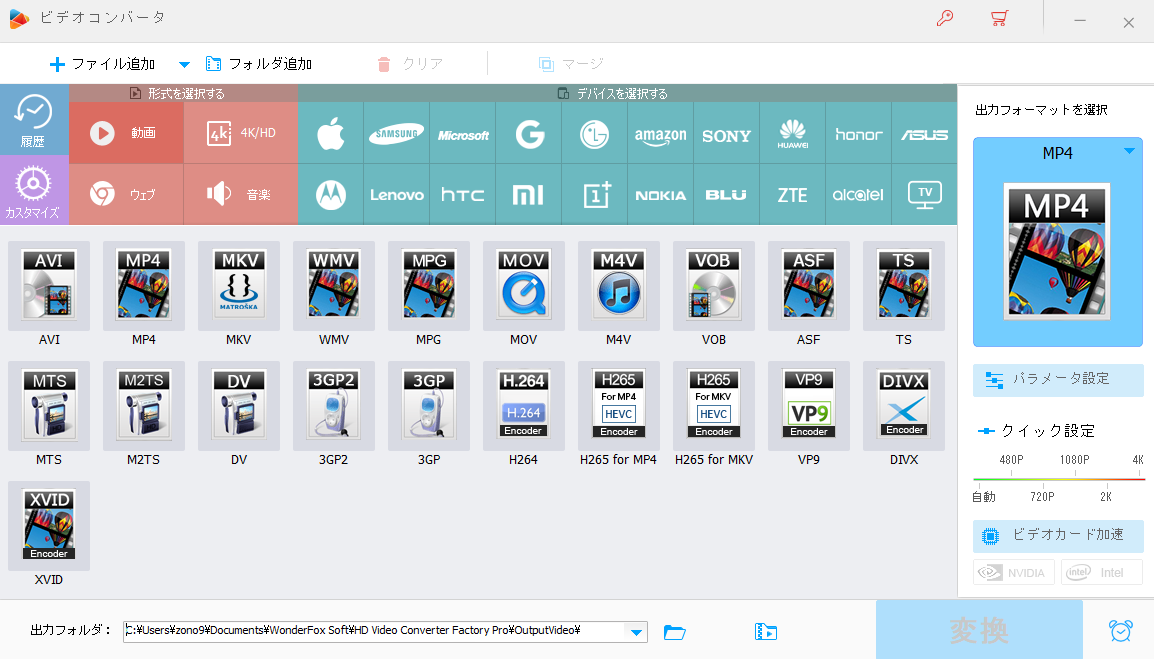
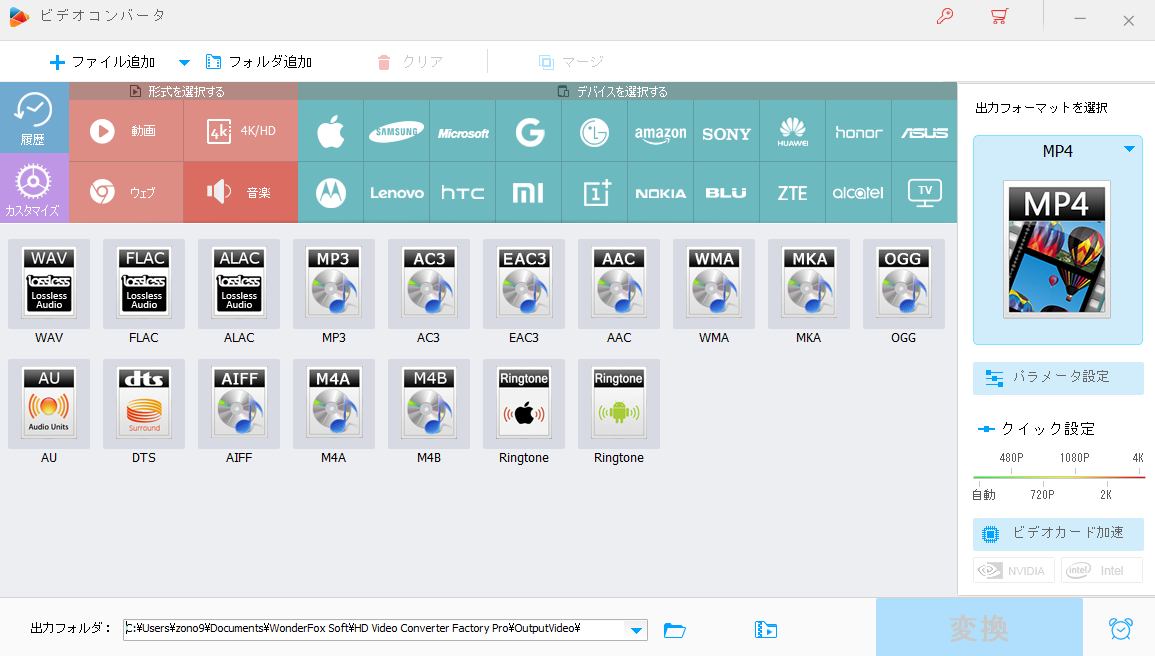
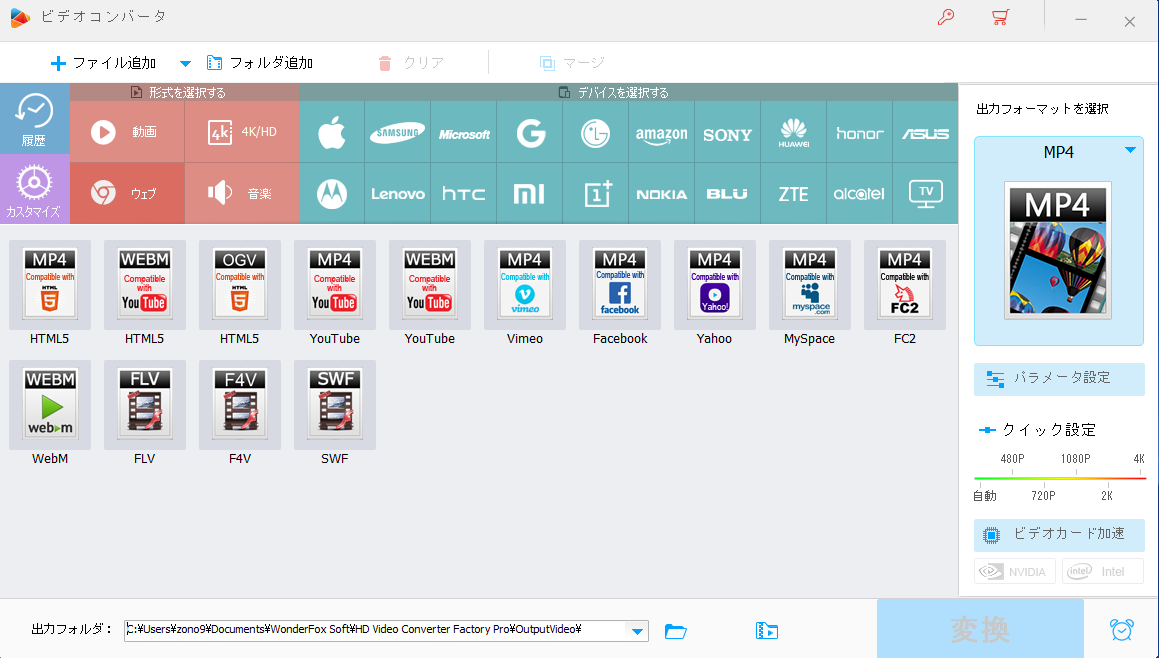
ここではApple端末のみ掲載していますが端末に関しては他にも各メーカーの様々な端末へ変換することが可能。
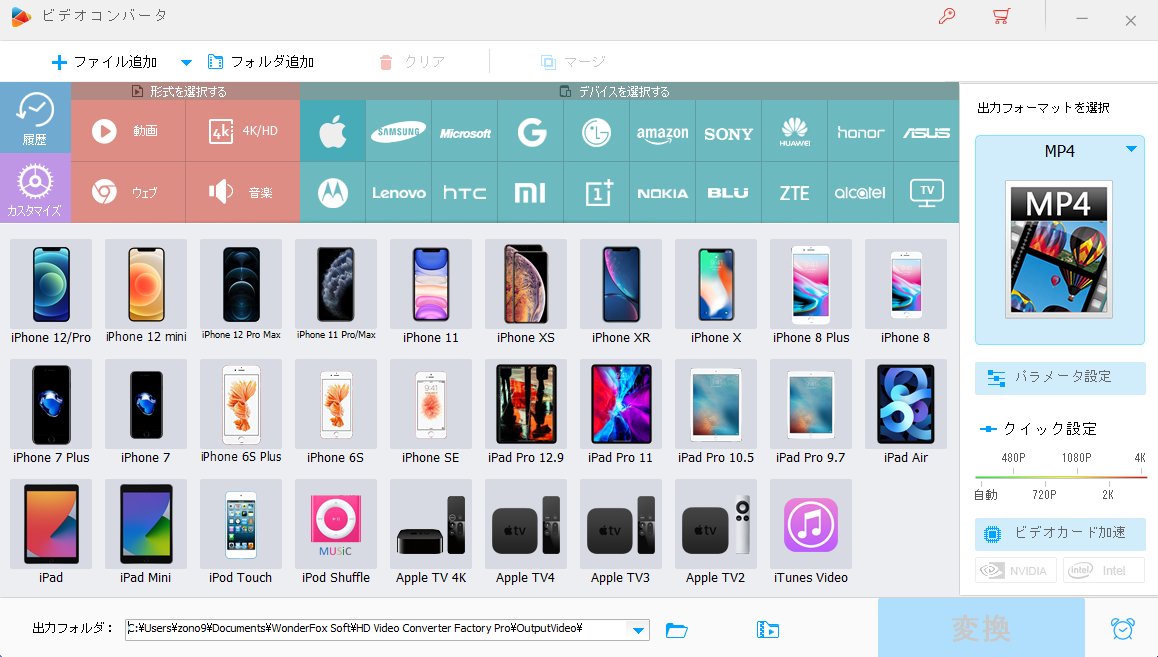
さらに単にファイル形式を変えるだけではなく、例えば4K(UHD)動画を1080P(FHD)に変換できるなど、4K(UHD) / 1080P(FHD) / 720P(HD) / 480P(SD) へ自由変換可能。逆に1080P(FHD)の動画を4K(UHD)動画に変換することも可能。
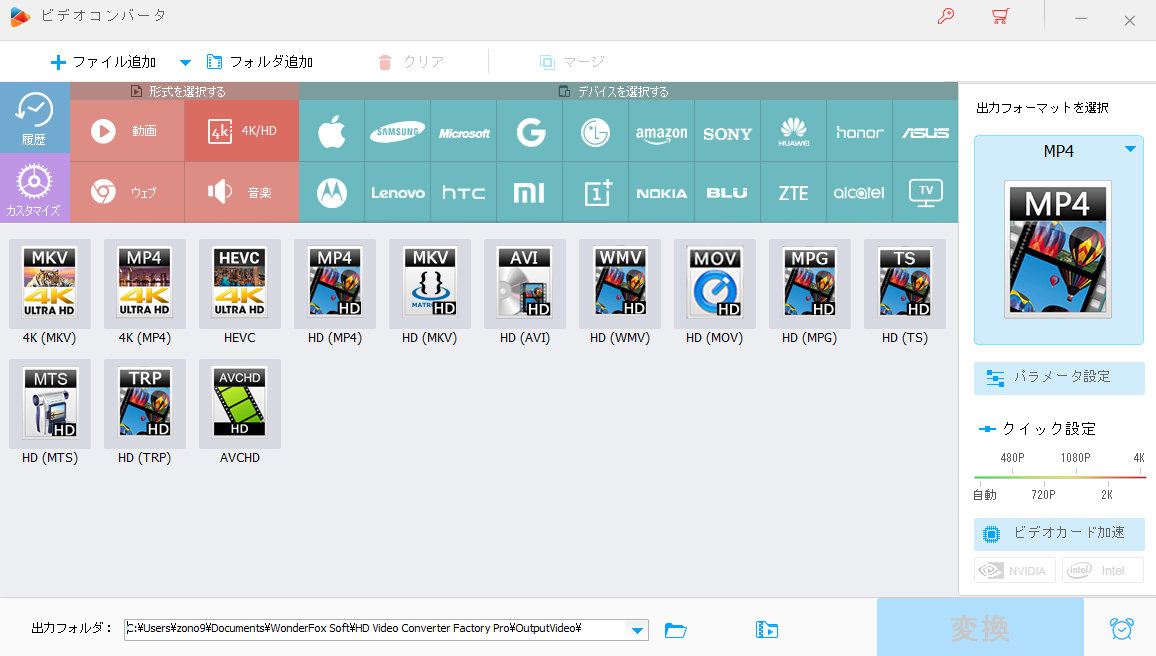
このように、「HD Video Converter Factory Pro」は数多くのファイル形式や端末に変換ができるということがお分かりいただけるかと思います。スゴいですね!
4K/HD動画変換を実験してみました。自作動画1080P(FHD/形式MP4)を使用。実験としては 「1080P(FHD/形式MP4)→1080P(FHD/形式MP4)」でパラメータ設定はそのまま(デフォルト)で変換。この実験の目的としてはパラメータを触らずデフォルトでの変換後の画質の劣化チェックとなります。なお変換後に気づいたのですがデフォルトの場合、圧縮もされるようです。この動画の場合、半分以下の42%の高圧縮。圧縮となると画質の低下が考えられますが、目視比較すると多少の低下はあるようです。元画像がカメラボケの多い素材でしたので、その差を比較しにくい結果ではありましたが(汗)、言われないと気付かれない程度の画質劣化と言ったところでしょう。
ビジネスなどで制作した動画を送信(転送)しなければならないようなケースで、制作した動画のファイルサイズが大きすぎてデータ送信(転送)が大変な場合に4K→FHD やFHD→FHD(圧縮)などに変換することができるのでスピーディーに対応できそうです。この他、データ管理面でPCのディスク容量節約にも使えそうです。
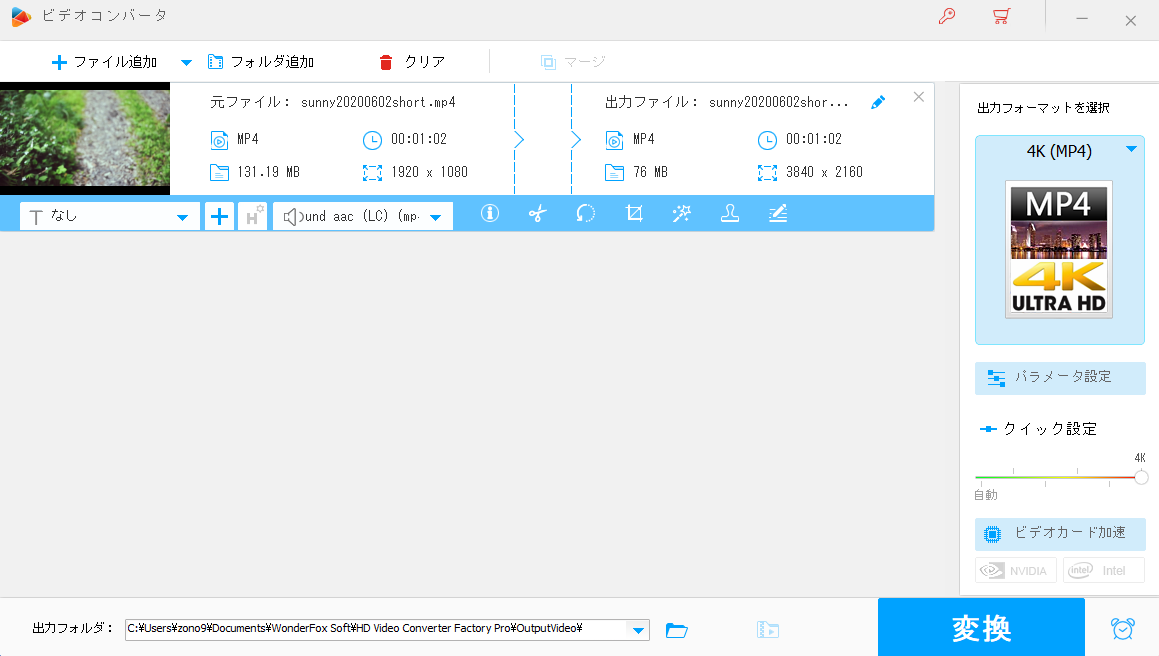
逆に1080P(FHD)の動画を4K(UHD)動画に変換することも可能ということで、普通はやらないでしょうが興味本位で実際に変換してみた。4K(UHD)に問題なく変換はできたが、流石に1080P(FHD)を無理やり4Kに引き伸ばしているので画質は想像いただけるとおり、劣化が目立ちお勧めできる変換ではありません。 ただ圧縮もされているので、圧縮されない形でもう一度実験してみたほうが良さそうですが、このようなことは普通はやらないので気が向いたらやって報告したいと思います。ちなみにこの時の圧縮率は58%程度。画質が悪いとはいえFHD→4K変換でこのサイズですから結構圧縮されています。
※比較画像では4K画像も同じ画像サイズで表示させていますが、実際の4Kサイズで確認すると劣化が顕著でした。

単に動画変換だけでなく動画編集も可能なんです。変換+以下のような編集作業を複数同時に行うことができます。参考例はありませんのでご了承ください。
- 切り取り
- トリミング
- 回転
- ウォーターマーク(画像、文字)追加
- 特効、フィルター
メインメニューの「変換」ではなく「ツールボックス」にある機能ですが、以下のような動画編集も可能です。
- スクリーン分割
- 字幕エクスポート (追加/削除)
では実際にスクリーン分割ツールで編集してみます。メインメニューの「ツールボックス」→「スクリーン分割ツール」をクリック。
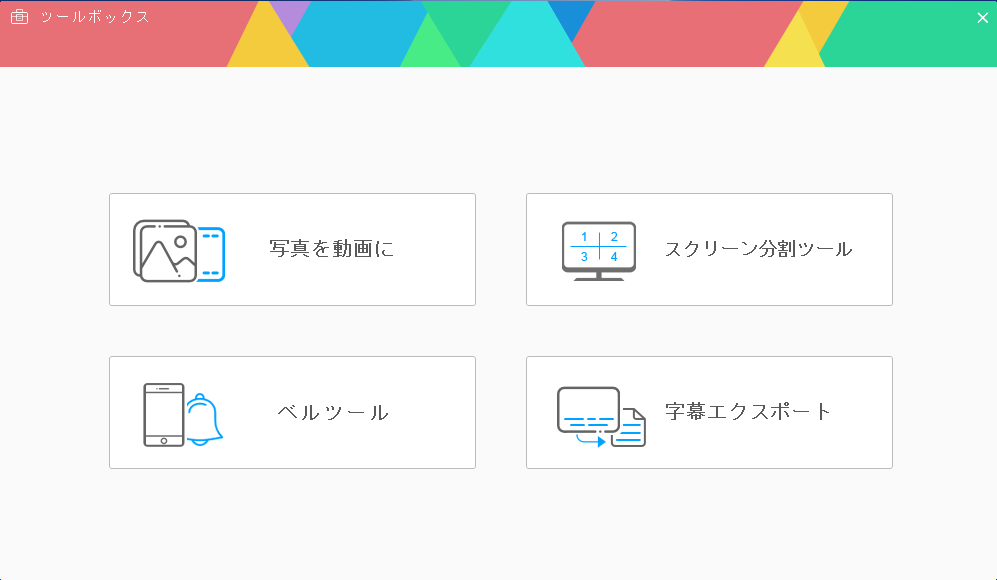
表示したい「テンプレートを選択」→「動画追加1〜」に表示したい動画を選び設定→「動画を作成」。
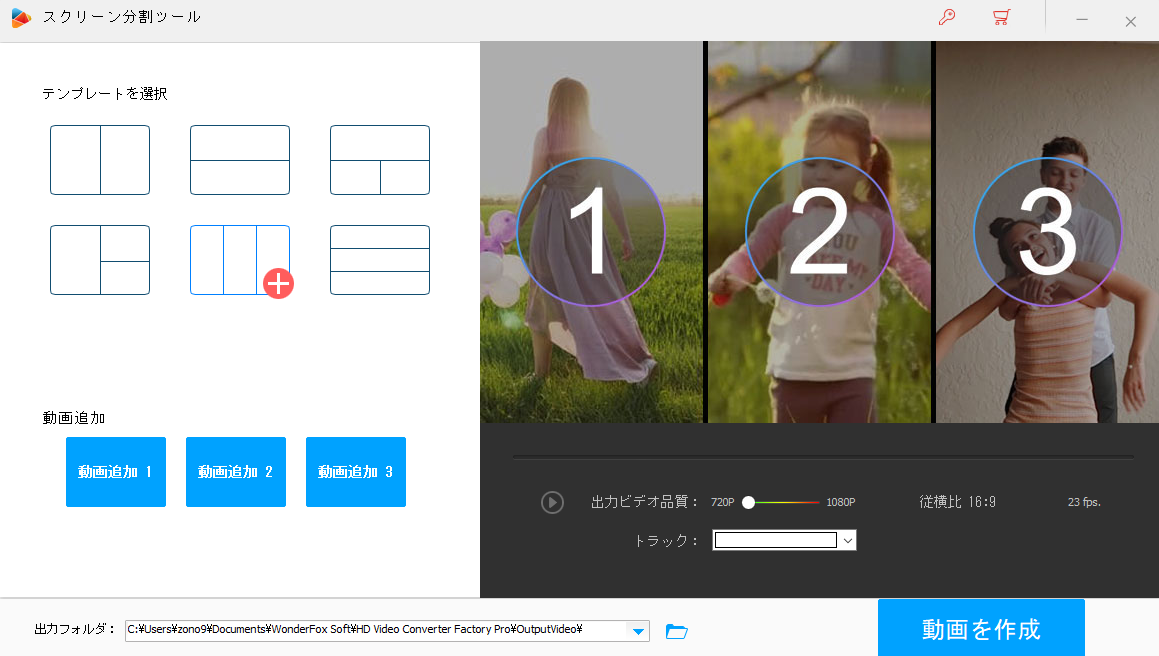
3つの画像ををスクリーン3分割したものを作成してみました。Instagramなどのショートムービー用等に利用するのに良いかもしれませんね!
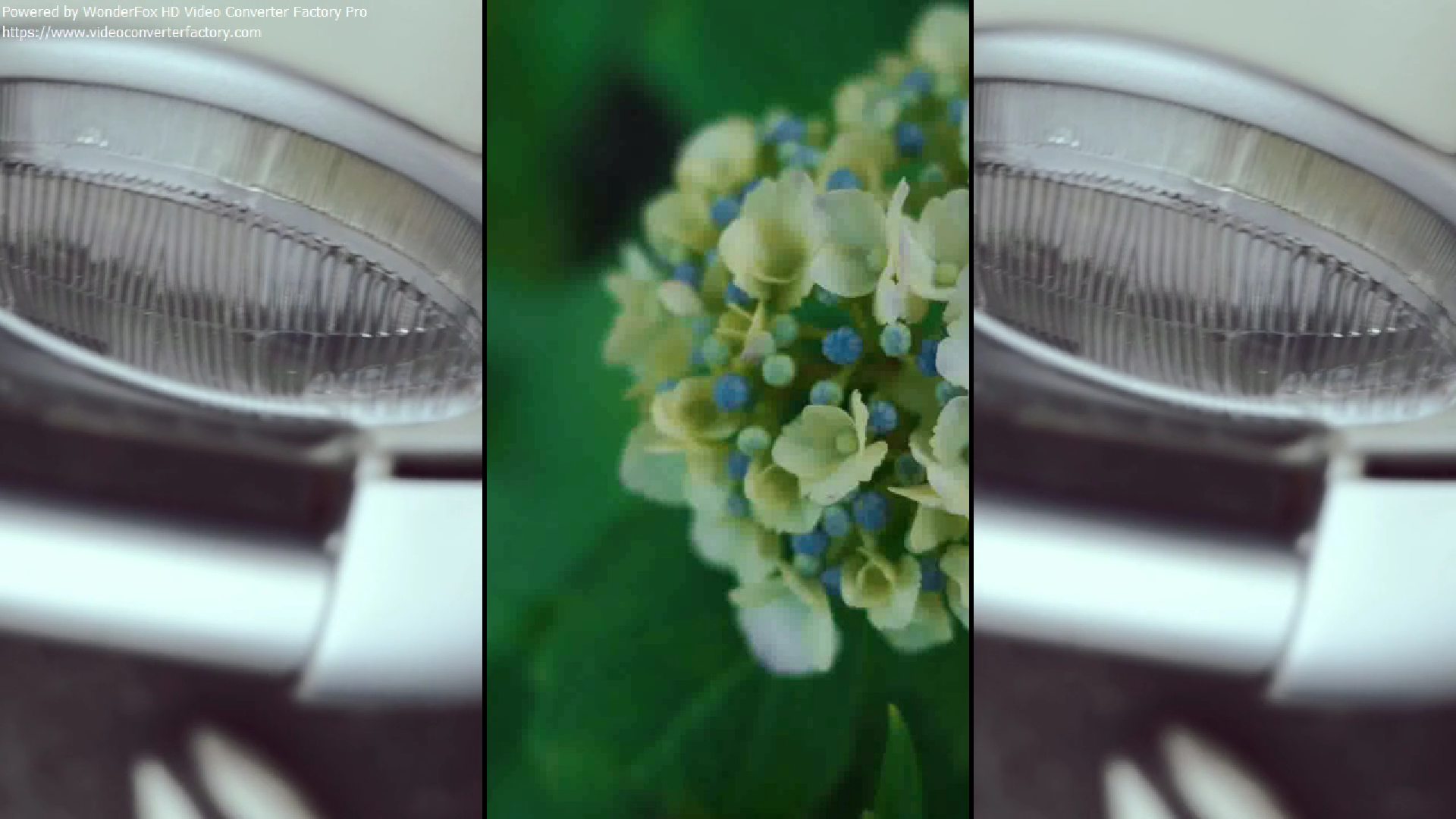
このソフトの動画編集機能に関して言えば、個人的には必要性を感じないし興味もありませんが、とは言え手軽に簡単な編集をしたい方にとっては有って困るものではありません。なお、動画編集機能は、あくまでも動画変換ソフトの補助機能程度とお考え頂き、動画編集ソフトをお探しの方は、他の動画に特化した編集ソフトをお勧めします。
②サイト上の動画をダウンロードできる
YouTube、Yahoo、Facebook、Twitterなど300以上のサイトから動画をダウンロードできます。
注意点として、違法にアップロードされた動画のダウンロードは法律で禁止されているのでご注意ください。また違法にアップロードされた動画でなくても配信サイトの規約で動画のダウンロードを禁止しているケースも少なくありませんので、規約や動画ダウンロードの違法性について確認した上で利用する必要があります。YouTubeの場合を例にあげますと以下のYouTube利用規約からも、基本的にダウンロード行為はNGということになります。但し、一部の条件においては、ダウンロードが可能なものもあります。具体的にダウンロードが可能なものは、YouTubeの公式チャンネルの動画や「クリエイティブ・コモンズ」として認められている動画ということになるでしょう。動画のダウンロードに関しては正しい知識やサイトの利用規約を確認し慎重に利用したいところです。
YouTube利用規約
本サービスまたはコンテンツのいずれかの部分に対しても、アクセス、複製、ダウンロード、配信、送信、放送、展示、販売、ライセンス供与、改変、修正、またはその他の方法での使用を行うこと。ただし、(a)本サービスによって明示的に承認されている場合、または(b)YouTube および(適用される場合)各権利所持者が事前に書面で許可している場合を除きます。
では、実際にダウンロードしてみます。ダウンロードする動画は筆者が制作したオリジナル動画をYouTubeにアップロードしたものです。
メインメニューの「ダウンロード」をクリックしダウンロード画面に移動。
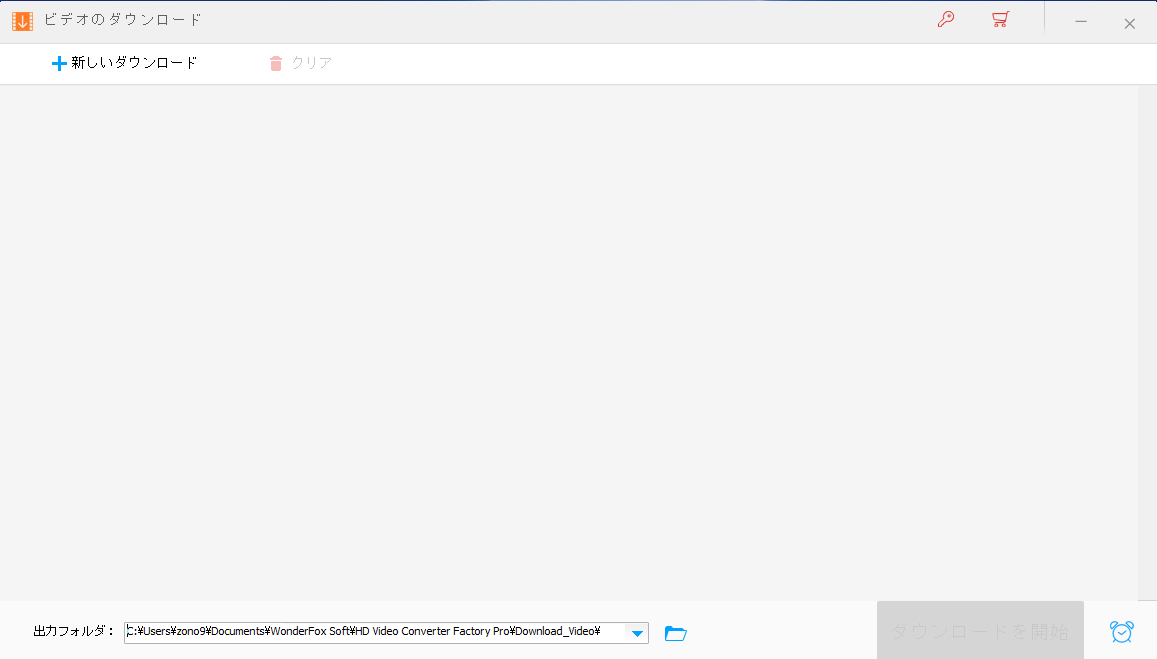
「ダウンロードする動画のリンクを貼り付け」→「分析」をクリック。
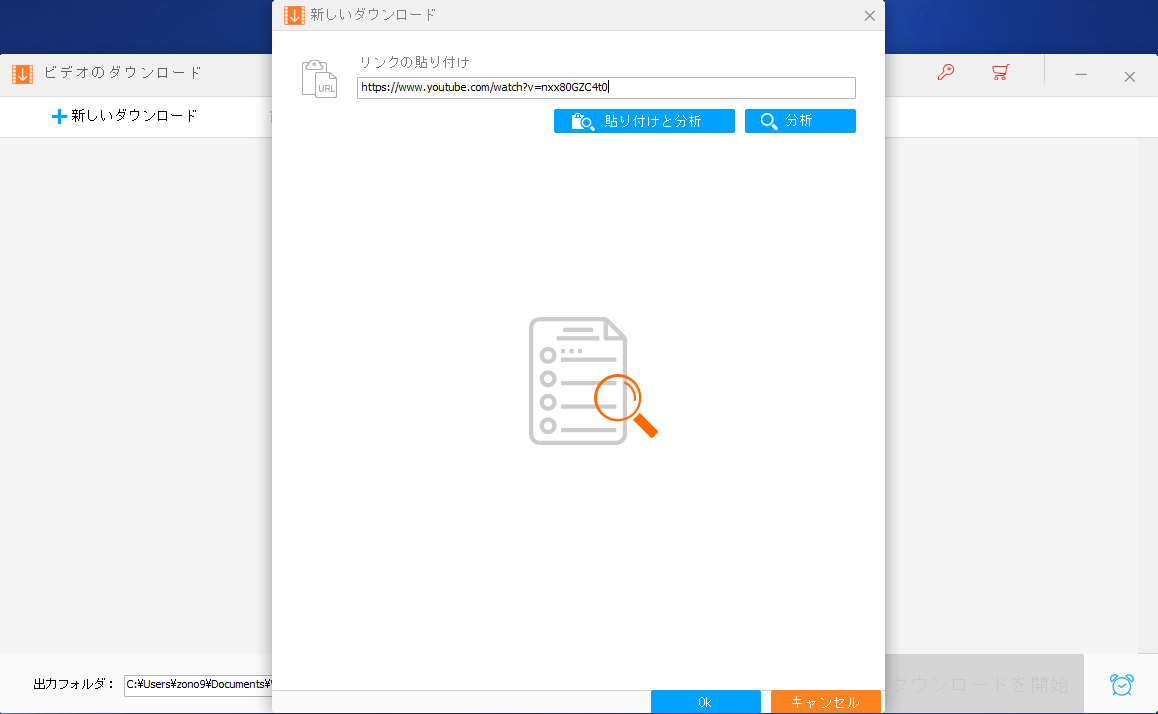
以下のような分析結果が出たら「保存したいファイル形式を選び」クリック→「OK」をクリック。
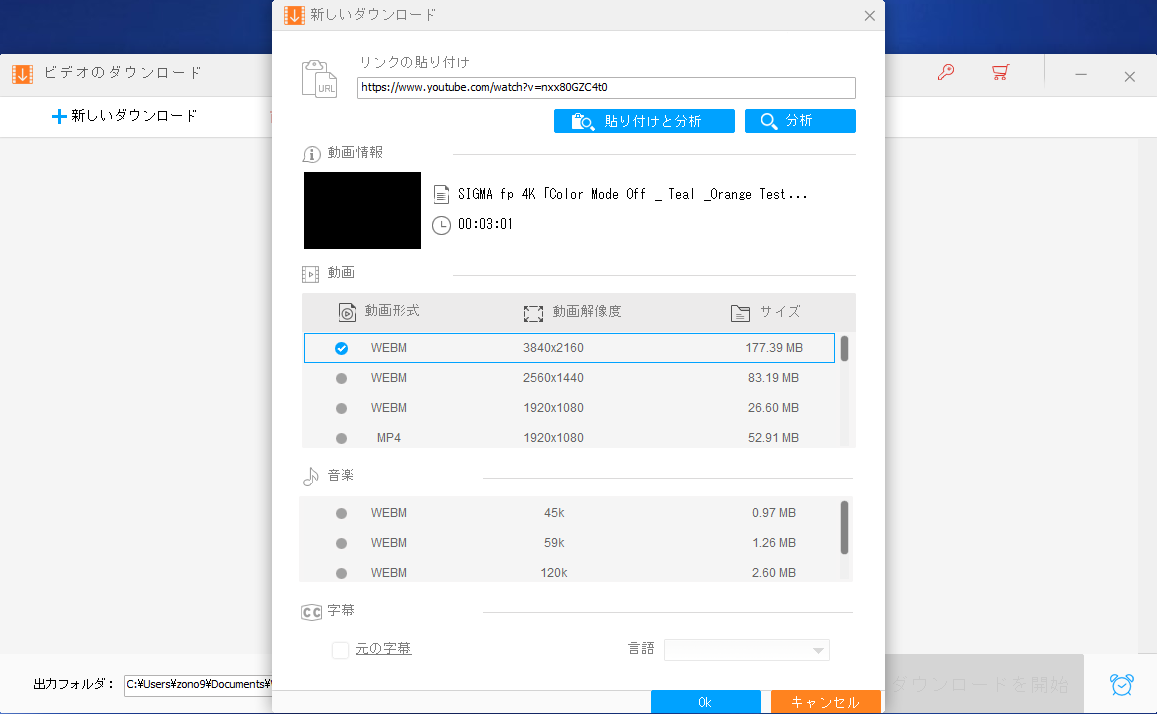
「ダウンロードを開始」。ネット環境などにもよりますが、4K(3分程度)の動画で1分以下でダウンロード完了。以上、ご覧の通り操作はとても簡単です。
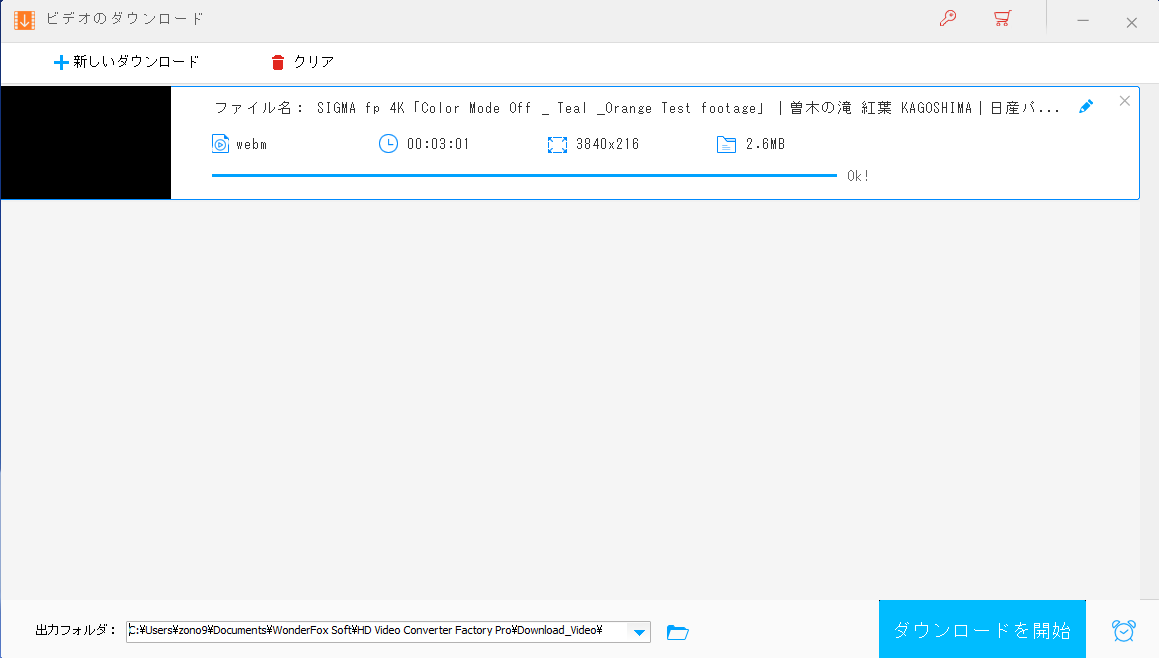
③PC画面録画(スクリーン録画)
PC作業や内容を録画したい場合にこの機能を利用します。操作もシンプルで簡単なので使いやすいです。
操作はメインメニューから「録画」→「ウィンドウモード」または「全画面」でスクリーンの録画したい範囲を設定→「OK」で設定 → 「REC」ボタンで録画開始。停止方法は録画枠の上部に赤色の帯の「停止□」ボタンまたは「CTRL+F1」で終了。録画されたファイルはスクリーン録画の画面下部にある「出力フォルダ」に保存されます。右側にあるフォルダアイコンをクリックしても表示されます。画質調整も可能。「マイクにチェックを入れる」とPCマイクからの外部音声を収録をすることもできます。
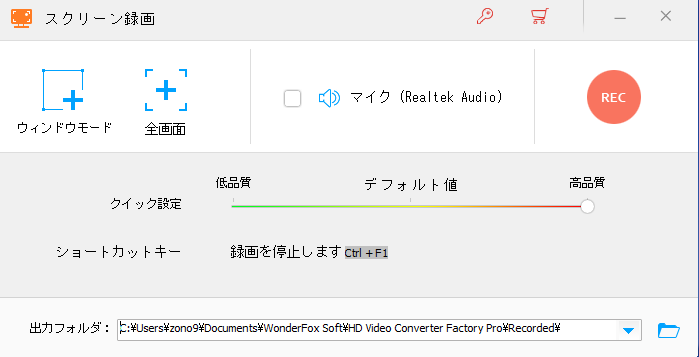
④GIF作成
GIF作成では、静止画を複数枚組み合わせたパラパラ漫画のような動画を作ることができます。 画像はもちろん動画もGIF作成することができます。WEBサイトやブログなどに簡単なGIF動画を載せたいという場合に便利なツールです。
メインメニューから「GIF作成 ー 動画をGIFに変更 / 画像をGIFに変更」のどちらかを選択。
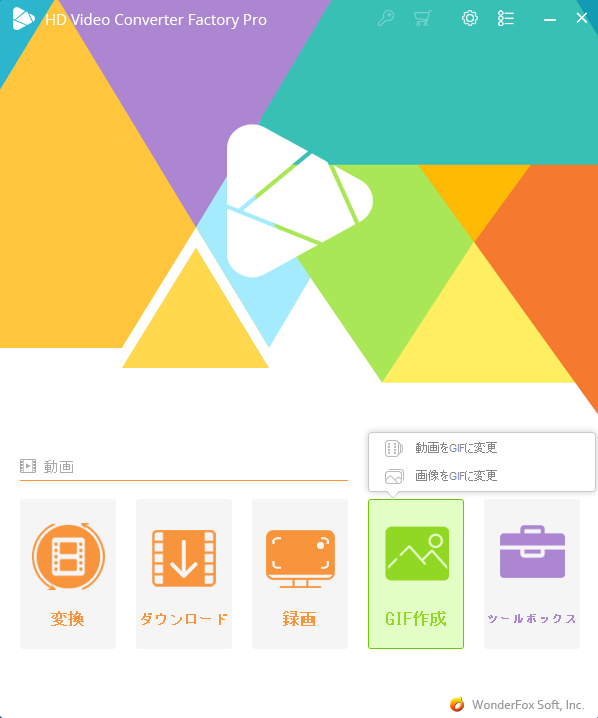
動画をGIFに変更する場合:「動画を追加」→「動画の取り込みたい範囲を開始&終了に設定します」→「解像度・フレームレート・出力」をお好みで設定→「GIFを作成」をクリック。以上で作成完了。
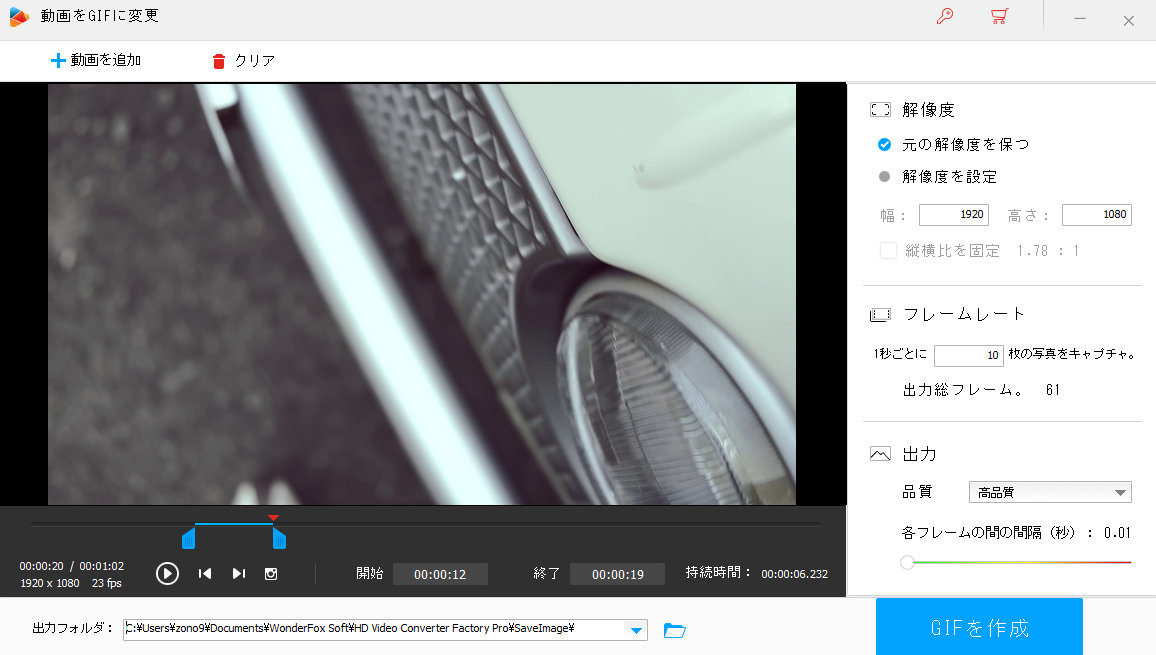
画像をGIFに変更する場合:「画像追加」にて必要な分だけ追加します→「幅&高さ・品質・時間遅延」をお好みで設定→「GIFを作成」をクリック。以上で作成完了。
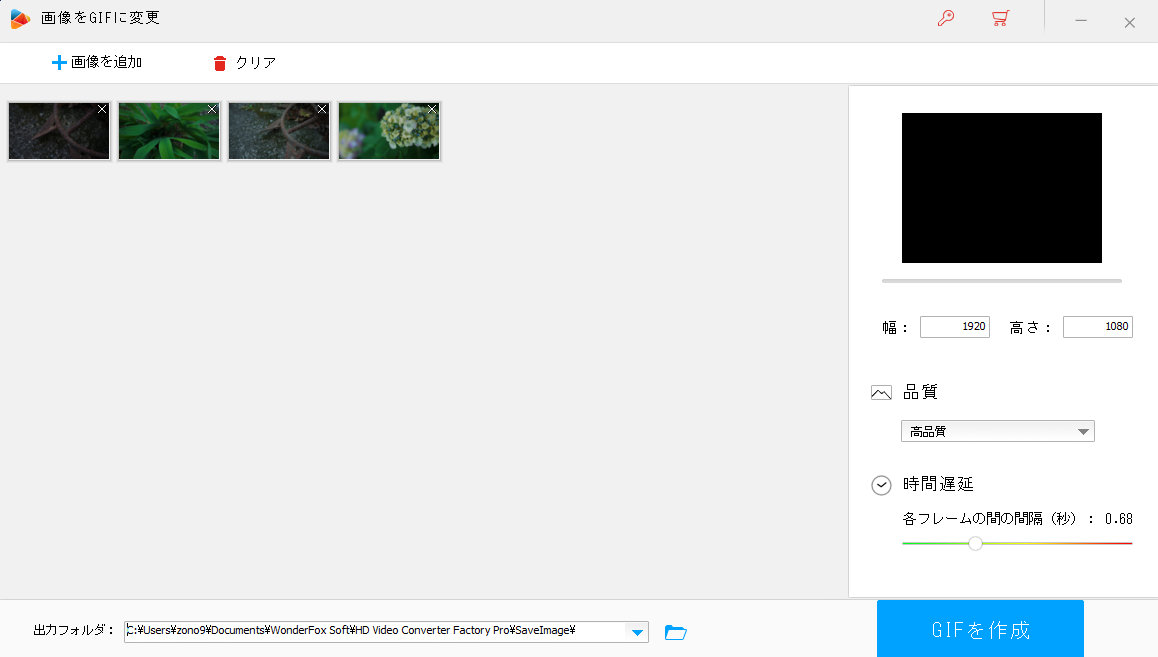
画像にてGIF作成したものがこちら。
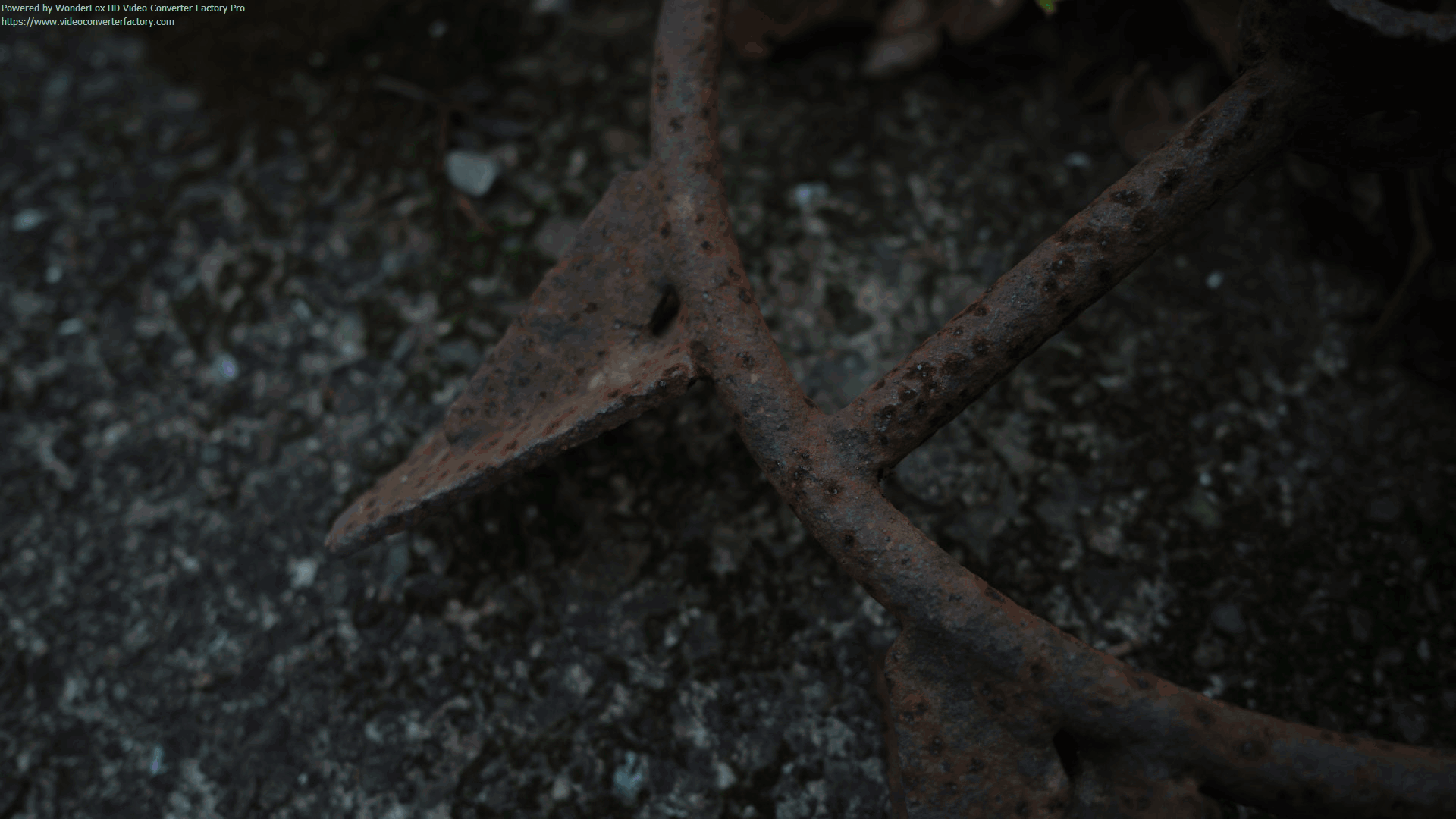
最後に
「HD Video Converter Factory Pro」は、探せば他のフリーや有料ソフトでもありそうな機能ではありますが、動画・オーディオ変換ソフトの対応形式の多さや、ダウンロード、スクリーン録画などの1つのソフトで使用でき、また操作がシンプルで分かりやすいという点でも、良い感じにまとまったソフトです。なお、運営会社WonderFo Soft, Incは2009年に成立されたトップレベルのマルチメディアソフトウェア会社。主な事業内容は、高品質のマルチメディアソフトの開発および販売を行っているようですが、その他の会社情報が少なく、利用(購入)する側にとっては少々不安に感じるところ。念のためこのソフトのウィルスチェックを行いましたが特に問題はなさそうです。
Windows 10/8/7以前と互換性
1年間ライセンス(1年間無料アップグレード/1台のパソコン) : 3280円
永久ライセンス(1台のパソコン) : 7760円 → 3880円
家庭ライセンス(永久) : 三台のパソコン 8880円 → 6580円
価格は掲載当時のセール期間中のものですのでご了承願います。(正確な価格はサイトよりご覧ください。)
お試し用に無料版もダウンロードできます!
製品ページ:https://www.videoconverterfactory.com/jp/hd-video-converter/
ホームページ:https://www.videoconverterfactory.com/jp/
 32ARTS
32ARTS