この記事には広告を含む場合があります。
記事内で紹介する商品を購入することで、当サイトに売り上げの一部が還元されることがあります。
FS040Wモバイルルーターでは、設定ツールにて「モバイルネットワーク設定」「LAN設定」「ルータ設定」「ホームキット設定」「システム設定」の設定内容の確認・変更が可能です。
この記事では、FS040Wモバイルルーター&ホームキットをより快適に利用するための便利機能と設定方法を紹介しています。より安全に、快適にFS040Wを使いこなしましょう。
面倒くさがりの怠け者体質のフリーランスの筆者が、仕事をストレスなく効率よく行うための方法、何気ない日常の生活を心地よく・快適に過ごすための考え方について提案。生き方・生活で意識している「Simple is Best・引き算の美学・ミニマル・軽量コンパクト・心地よさ・無駄の取捨選択・コスパ」を、独自の視点から表現し当ブログにも活かしております。
FS040W 設定ツールの起動方法

FS040Wの各種設定を行うには、アプリまたは設定ツールを起動する必要があります。
ここでは、設定ツールを使った方法で紹介します。
FS040Wと接続したPC・モバイル機器等でWEBブラウザを立ち上げ、「http://192.168.100.1/」にアクセスします。
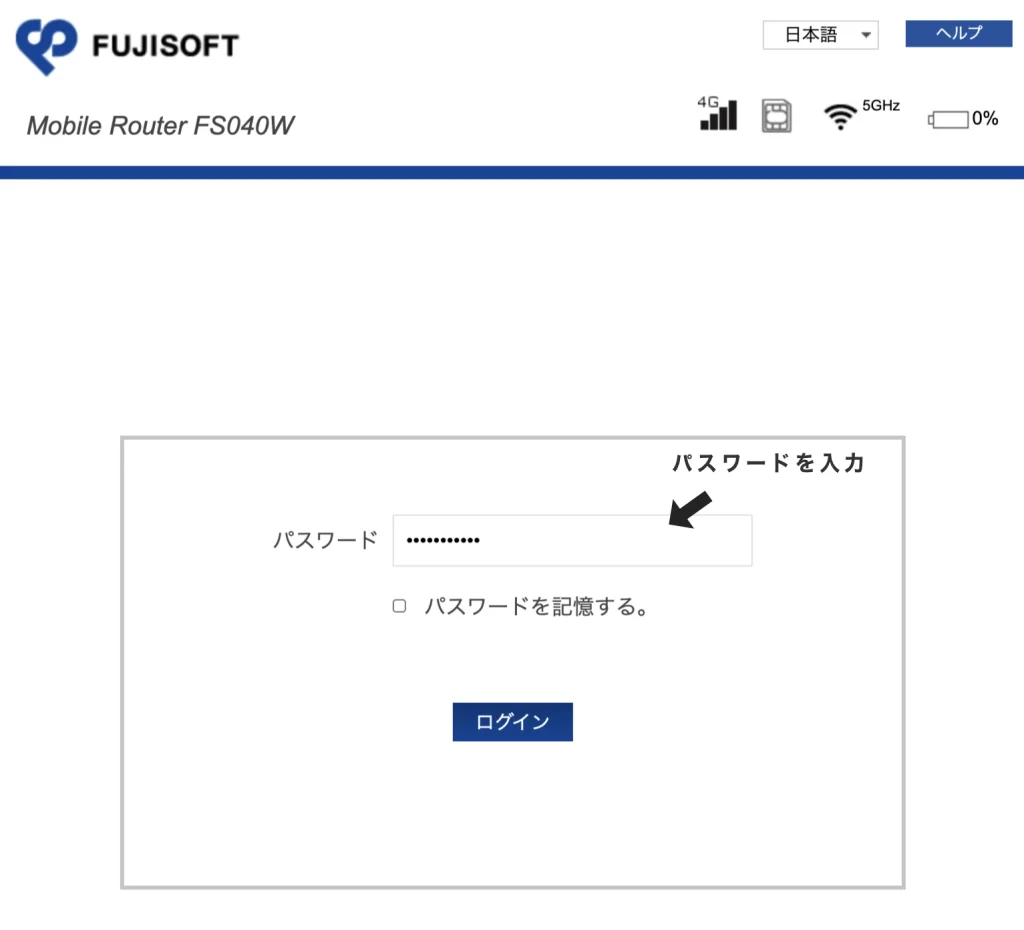
「パスワード入力」を入力します。
パスワードは初期設定が「admin」となっていますので、こちらを入力します。
※セキュリティ保護の為、メニューより「システム設定」「ログインパスワード」からパスワードの変更をおすすめします。
ログインすると以下のような情報が表示されます。
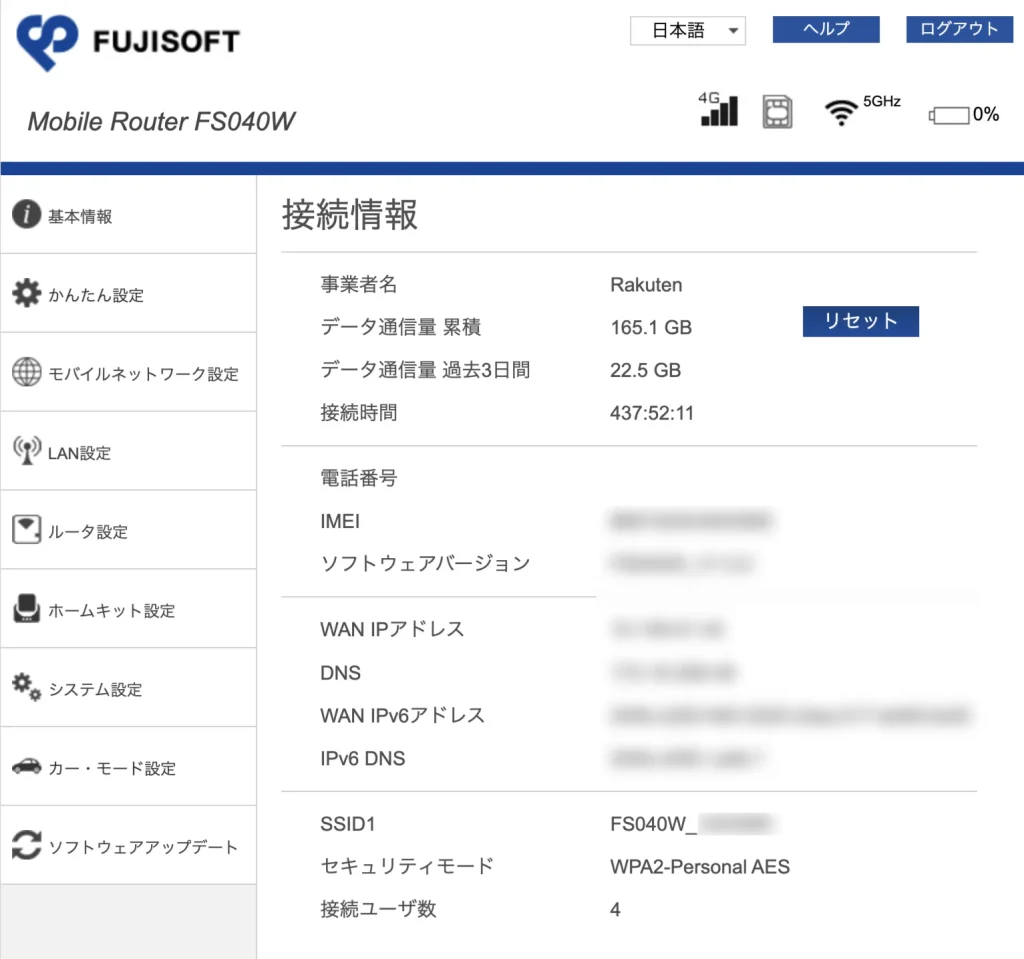
FS040W 各種機能の設定方法
ここでは、FS040Wとホームキットをより快適に行うための便利な各種機能の紹介と設定方法を紹介します。ここに掲載されていないものでも便利な機能もありますが、まずは、ここで紹介する機能から、あなたの使用環境に合うものを設定しておくと良いでしょう。
パスワード設定方法
パスワードの変更ができます。
セキュリティ保護の為、パスワードの変更をおすすめします。
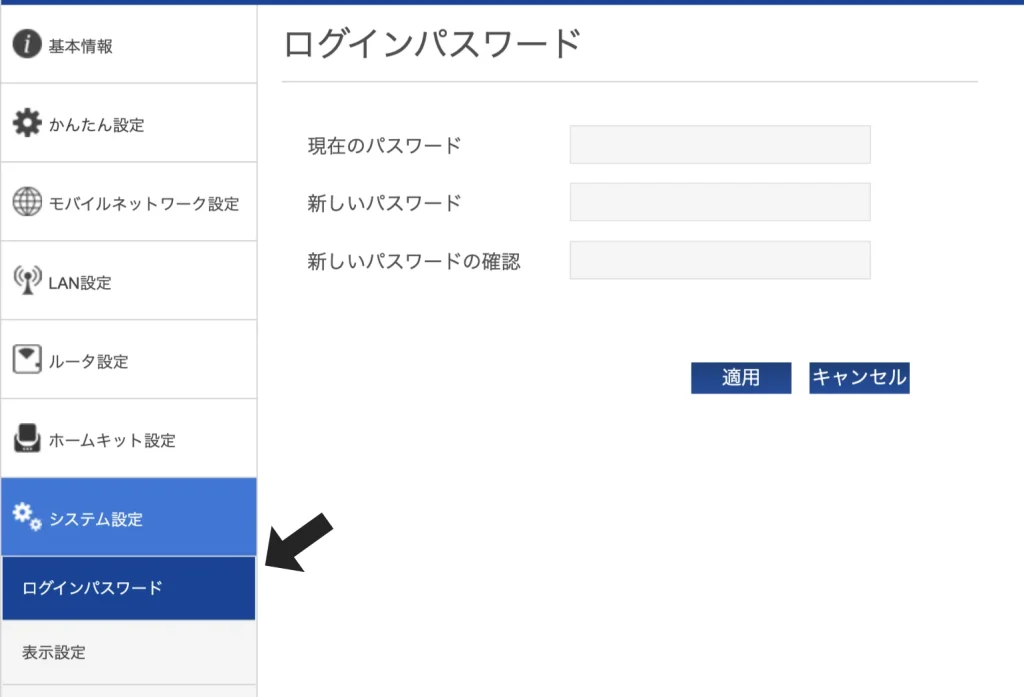
メニューより「システム設定」の「ログインパスワード」を選択。
現在のパスワードを入力。初めて変更する場合、初期設定が「admin」となっていますので、こちらを入力します。
「新しいパスワード」および「新しいパスワードの確認」を入力し「適用」を選択し完了。
パスワードを忘れてしまった場合

万が一、設定したパスワードを忘れた場合は、初期化(工場出荷設定)を行えば、「admin」にリセットされます。
初期化は、FS040W 本体の背面のカバーを開け、爪楊枝等で電源が入った状態で、本体裏面にあるリセットボタンを5秒以上押すだけ。
工場出荷設定(初期化)後に、再起動されることを確認してください。
リセットを行うと、本体に設定されたプロファイルの情報が削除される場合がありますので、事前に設定内容を控えた上で実施してください。(SIMカードの情報は削除されません。)リセットボタンは強く押しすぎると、破損の原因になりますので注意してください。
データ通信量の表示設定
ディスプレイに表示するデータ通信量の設定とデータ通信量を自動リセットする設定。
日頃のデータ量を確認するのに便利なので、好みに合わせて設定すると良いでしょう。
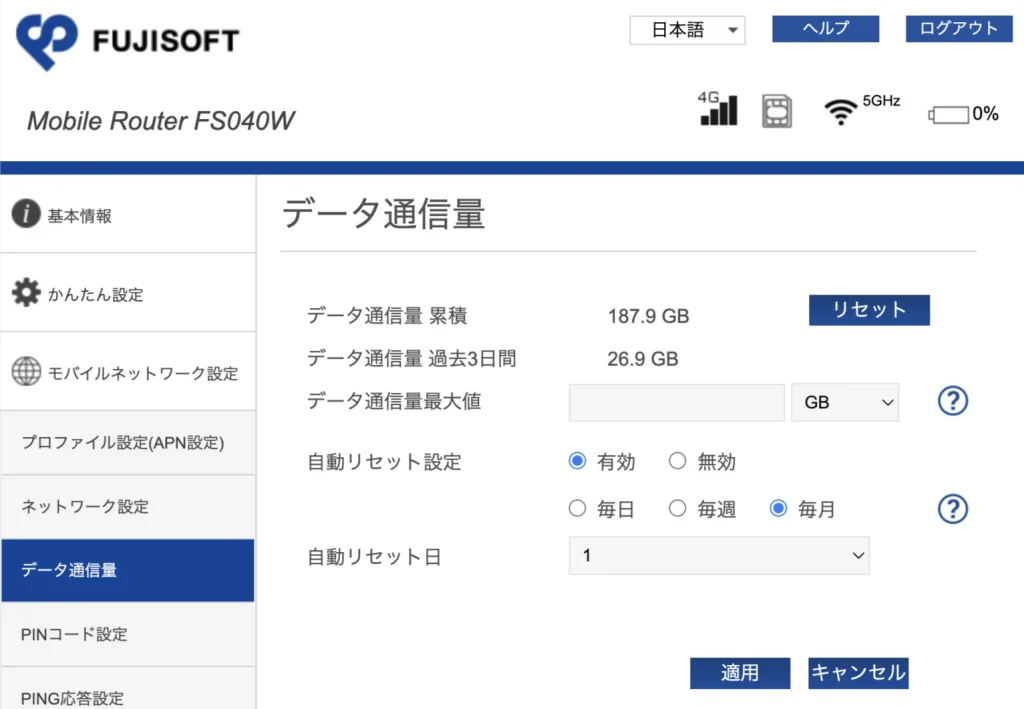
メニューより「モバイルネットワーク設定」の「データ通信量」を選択。
好みに合わせ設定し、「適用」をクリック。
以上で設定完了。
バッテリーレス化で設定しておきたい機能と設定方法
FS040Wは電池パック外して、バッテリーレスでの使用が可能です。
ホームルーター(固定回線化)として常時稼動しておく際に、バッテリーを外して電源ケーブルだけで使用することが可能。
充電し続けることによるバッテリーへの負荷をなくし劣化を防ぐことができ、安心・安全に運用できます。
この機能を使用する際は、本体の「充電設定」の「起動設定」を有効に設定することで、FS040Wモバイルルーターのみで使用する場合は、USB-Cケーブルを接続した際に電源が入るようになり、FS040Wホームキットの場合はFS040Wモバイルルーターをホームキットをセットすると電源が入るようになります。
いちいち、電源を入れる必要がなくなるので、設定しておくと便利です。
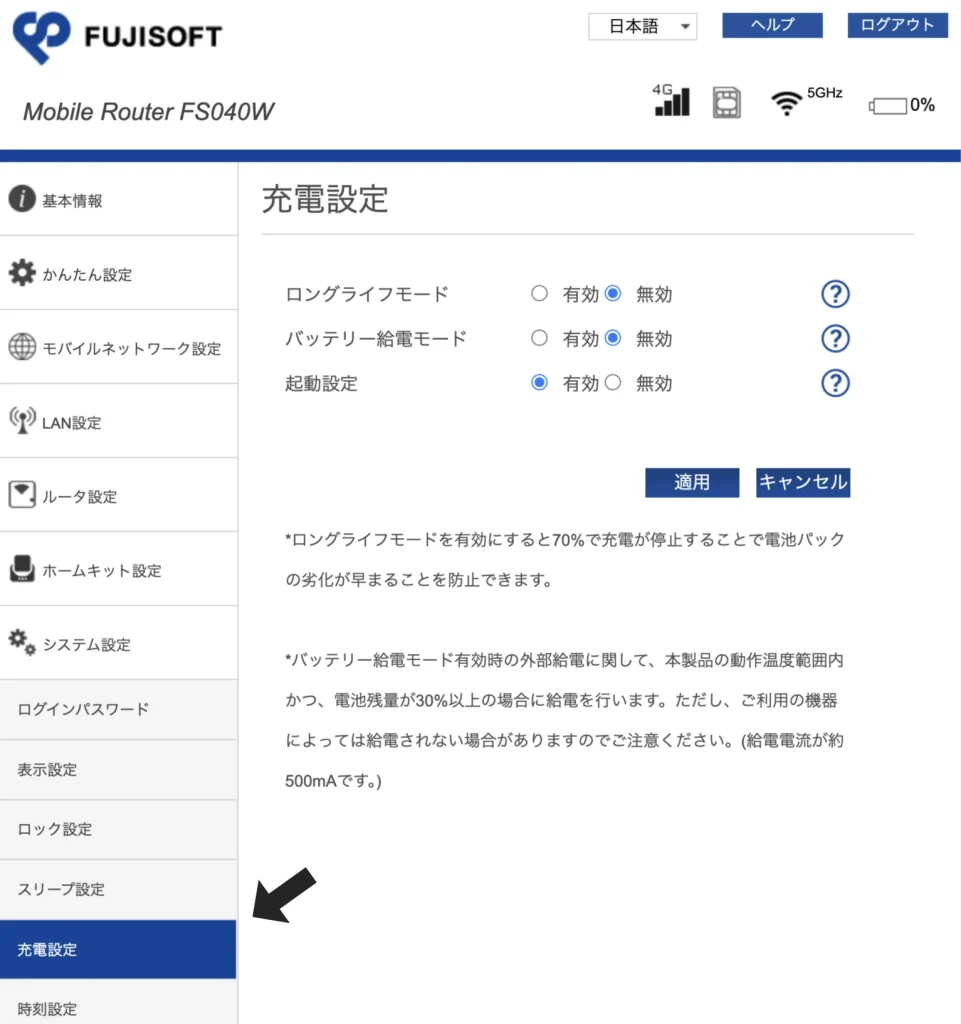
メニューより「システム設定」の「充電設定」を選択。
「起動設定」を「有効」にして「適用」をクリック。
以上で設定完了。
電池パックの劣化を抑制するロングライフモードの設定方法
前述のようにFS040Wはバッテリーレスでの利用が可能ですが、「外出時のモバイルルーター用&ホームキットで自宅のホームルーター用」として一台二役で使用したい場合で且つ頻繁に外出へ持ち出し使用する場合は、毎回バッテリーを着脱するのは面倒です。
そこで、便利な機能がロングライフモードです。
メーカーでも、ホームキット装着時にはロングライフモードを有効にすることを推奨しています。
ロングライフモードとは?
バッテリーの残量が70%以上になると充電されなくなり、60%以下にならないと充電が開始されないという、バッテリーの劣化を軽減できるモード。
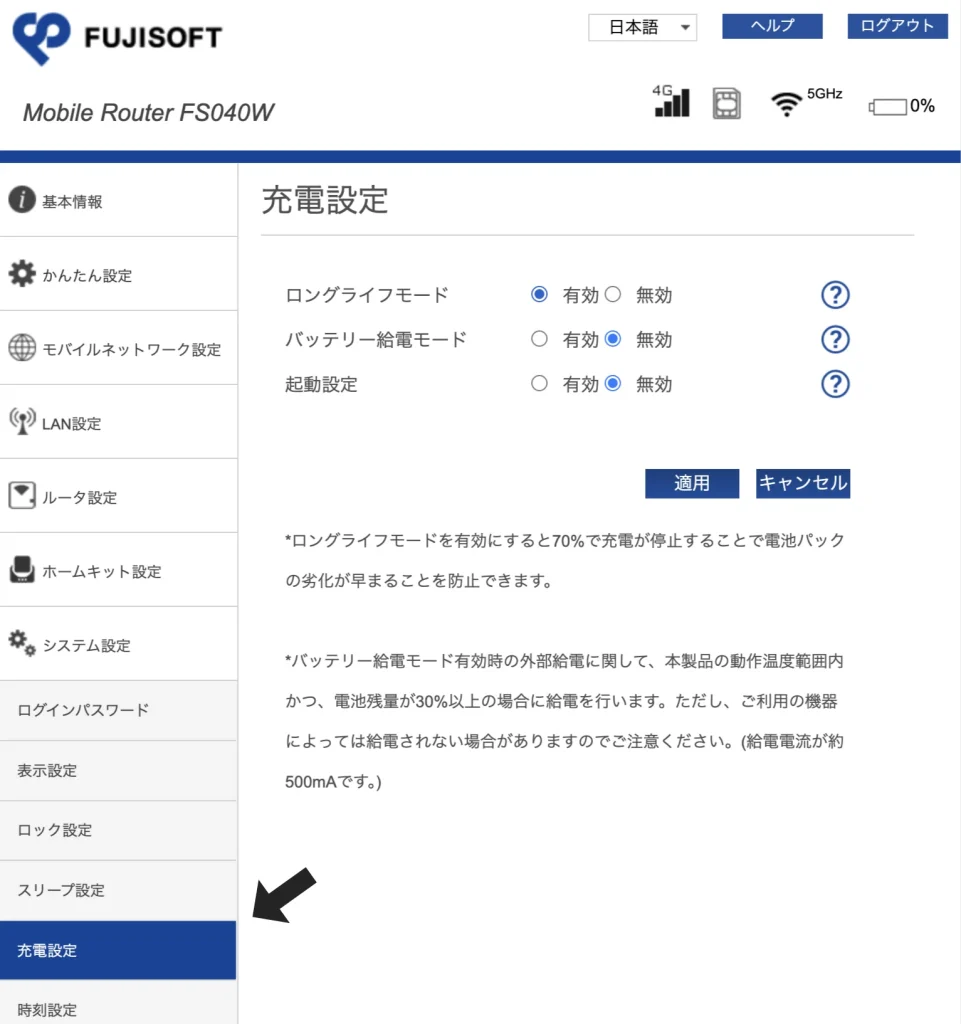
メニューより「システム設定」の「充電設定」を選択。
「ロングライフモード」を「有効」にして「適用」をクリック。
以上で設定完了。
モバイルバッテリーして使用するバッテリー給電モードの設定方法
FS040Wは、外出時や緊急時にスマホなどのバッテリーが少なくなった場合のモバイルバッテリーとしても利用できます。
なお、バッテリー給電モードは、バッテリーの残量が30%以上の場合に外部給電を行います。
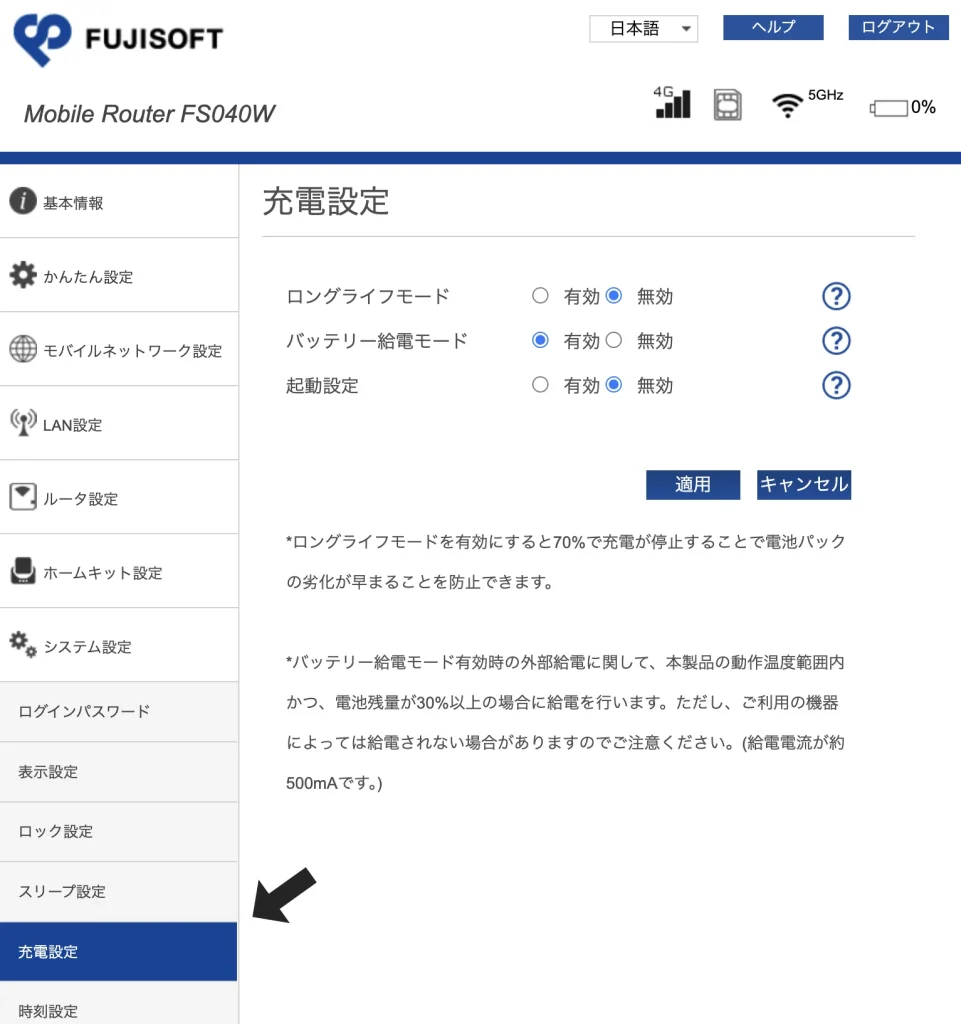
メニューより「システム設定」の「充電設定」を選択。
「バッテリー給電モード」を「有効」にして「適用」をクリック。
以上で設定完了。
シームレスな切り替え「ホームキット無線LAN 5GHz優先設定」

無線LAN 5GHz優先設定とは、ホームキットに装着すると自動的に5GHz(W52)に切り替わり、取り外すと2.4GHzに自動的に切り替わる機能。
一部チャンネルを除いて、外出時の屋外では電波法により5Ghz帯の電波利用できないため、基本的にはWiFi:2.4GHzでの利用となります。
この理由から自宅では、より高速な通信が可能なWiFi:5GHzで、外出時には2.4GHzに切り替えてモバイルルーターとして使用したいという方も少なくないはず。「FS040W」ではWiFi 2.4GHz / 5GHzの周波数の切り替えを専用アプリ、またはWEBブラウザーで設定ツールを起動・ログインし行うことができますが、外出、帰宅の度に毎回この設定を行うのは面倒でストレスに感じることでしょう。
そこで、シームレスに切り替えができるこの便利な機能が活躍してくれます。
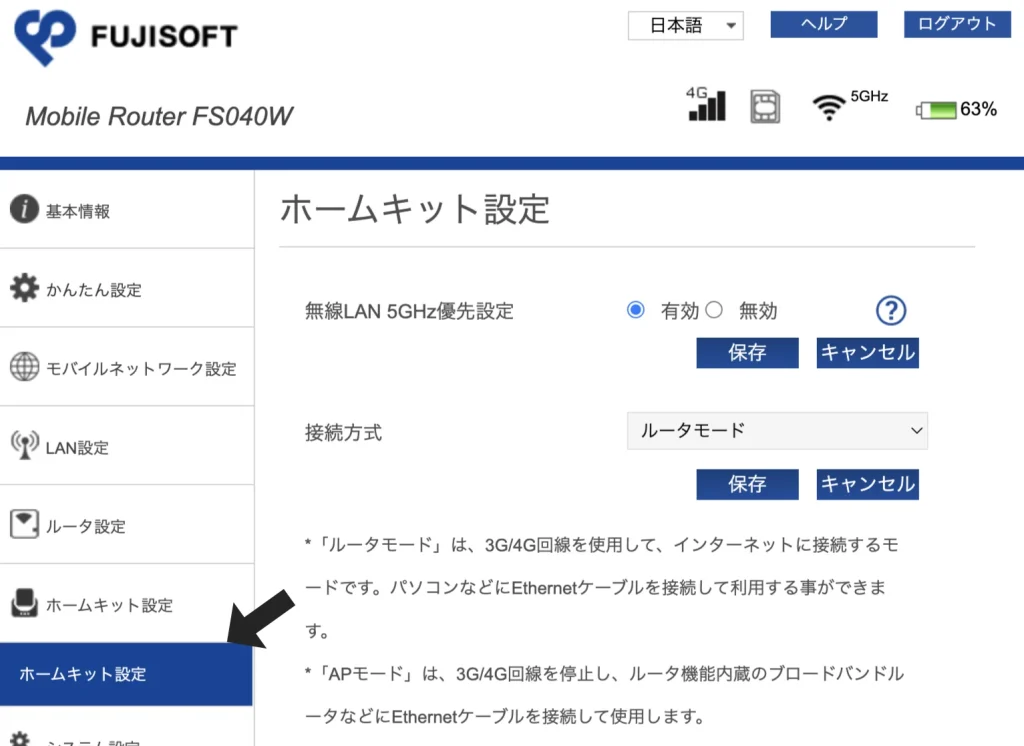
この設定を行う場合、FS040Wモバイルルータをホームキットに装着している状態では設定できませんので、ホームキットから外した状態で設定します。
メニューより「ホームキット設定」を選択。
「無線LAN 5GHz優先設定」を「有効」にして「保存」をクリック。
ホームキットの設定はこれで完了です。
FS040Wモバイルルータをホームキットから外した際に、2.4GHzになっていない場合は、以下の設定を行います。
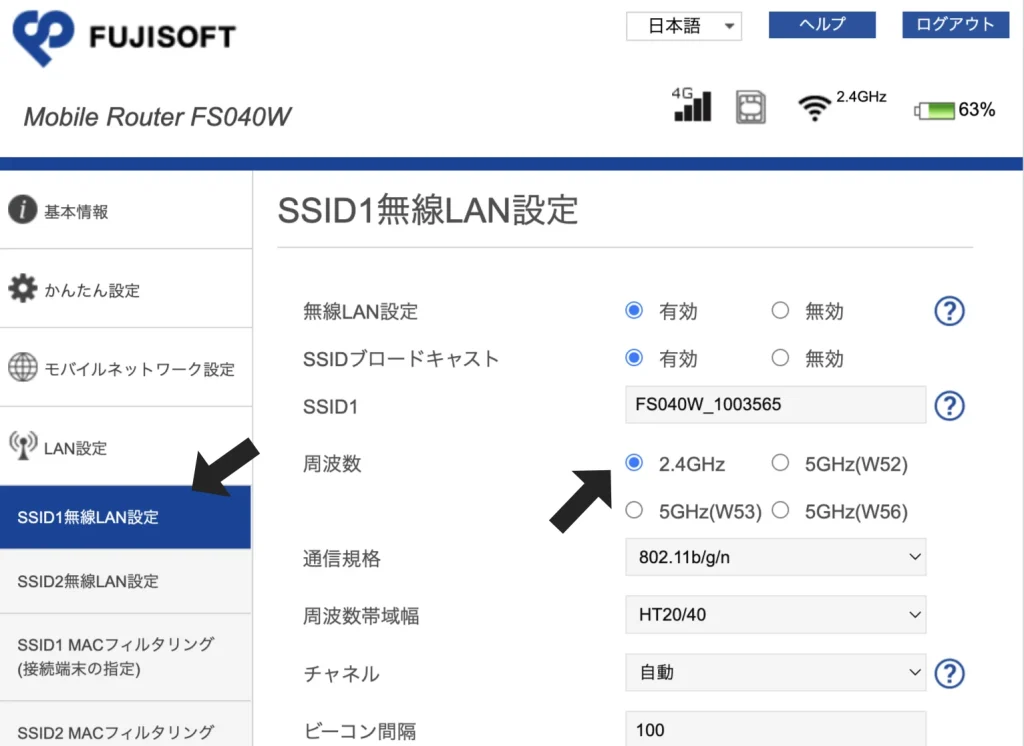
メニューより「LAN設定」の「SSID1無線LAN設定」を選択。
「周波数」を「2.4GHz」にして「適用」をクリック。
以上で設定完了。
以上で2.4GHz/5GHzのシームレスな切り替えが可能となります。
スリープ設定機能
スリープ機能は、一定時間データ転送されない状態が続くと端末がスリープ状態になります。
自宅の固定回線用として使う場合に外出で留守にする時などスリープ状態にしたい、外出時に携帯する際にバッテリーの消費を抑えたい場合に設定すると良いでしょう。
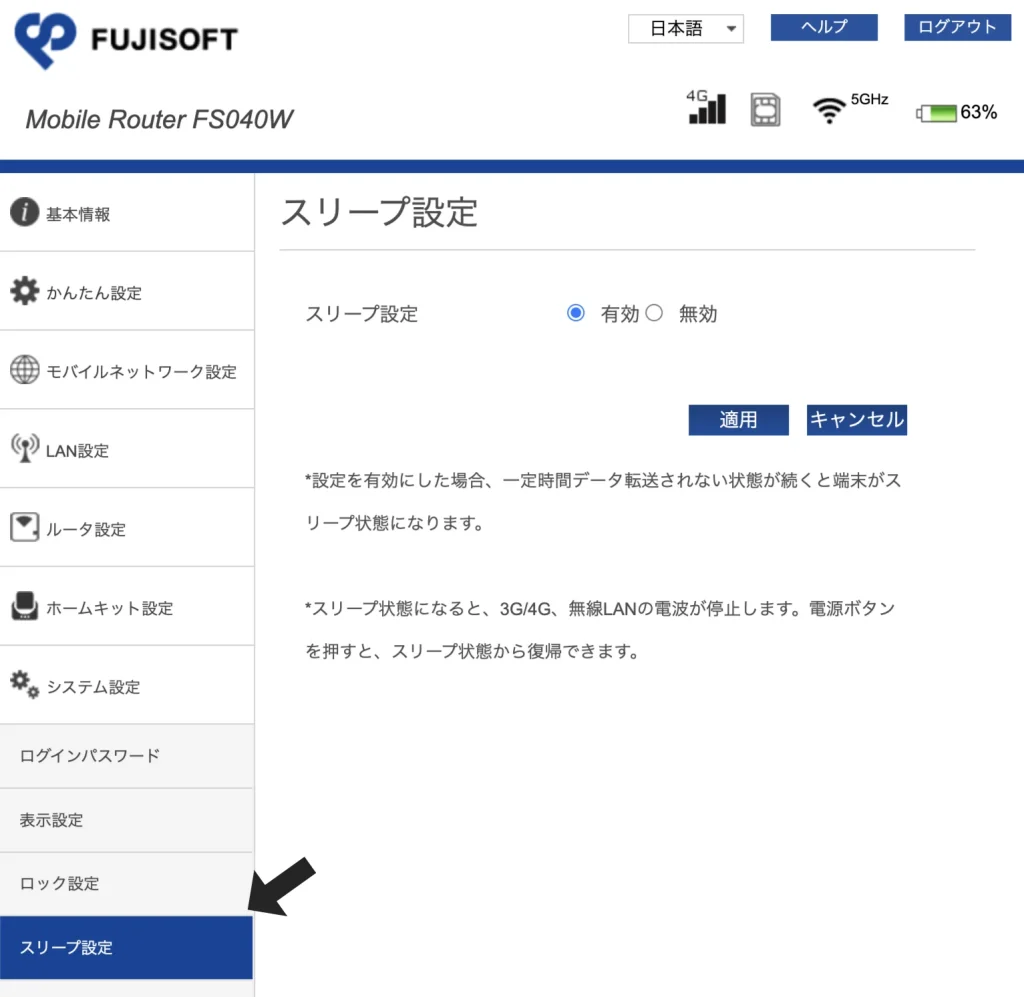
メニューより「システム設定」の「スリープ設定」を選択。
「スリープ設定」を「有効」にして「適用」をクリック。
以上で設定完了。
4つのセキュリティ向上機能
不正サイトや有害サイトへのアクセスを防ぐための4つのセキュリティ向上機能があります。
ただし、使い方によっては利便性を損なう機能になることもありますので、必要に合わせ利用すると良いでしょう。多少その辺りのことも説明してありますのでご覧になりご検討ください。
SSIDブロードキャスト機能
SSIDブロードキャストは、SSIDを周囲のパソコンやスマートフォン等に表示させる機能。
SSID(アクセスポイント名)を非表示にして不審な端末から不正アクセスを防止。
あなたのSSIDが他者に見えていると不特定多数の人にSSIDが表示され、不正アクセスされるてしまう恐れがある。これを非表示「無効」にすることで、不正アクセスされにくくなる。
ただし、SSIDブロードキャストを「無効」に設定したパソコンやスマートフォンなどの端末以外では非表示になると同時にWiFi接続もできなくなります。つまり自分の所有する他のパソコンやスマートフォンなどの端末も非表示になり、WiFi接続できないということでもあるので、外出先で不正アクセスを防止したいなど一時的な利用に限定されるかもしれません。
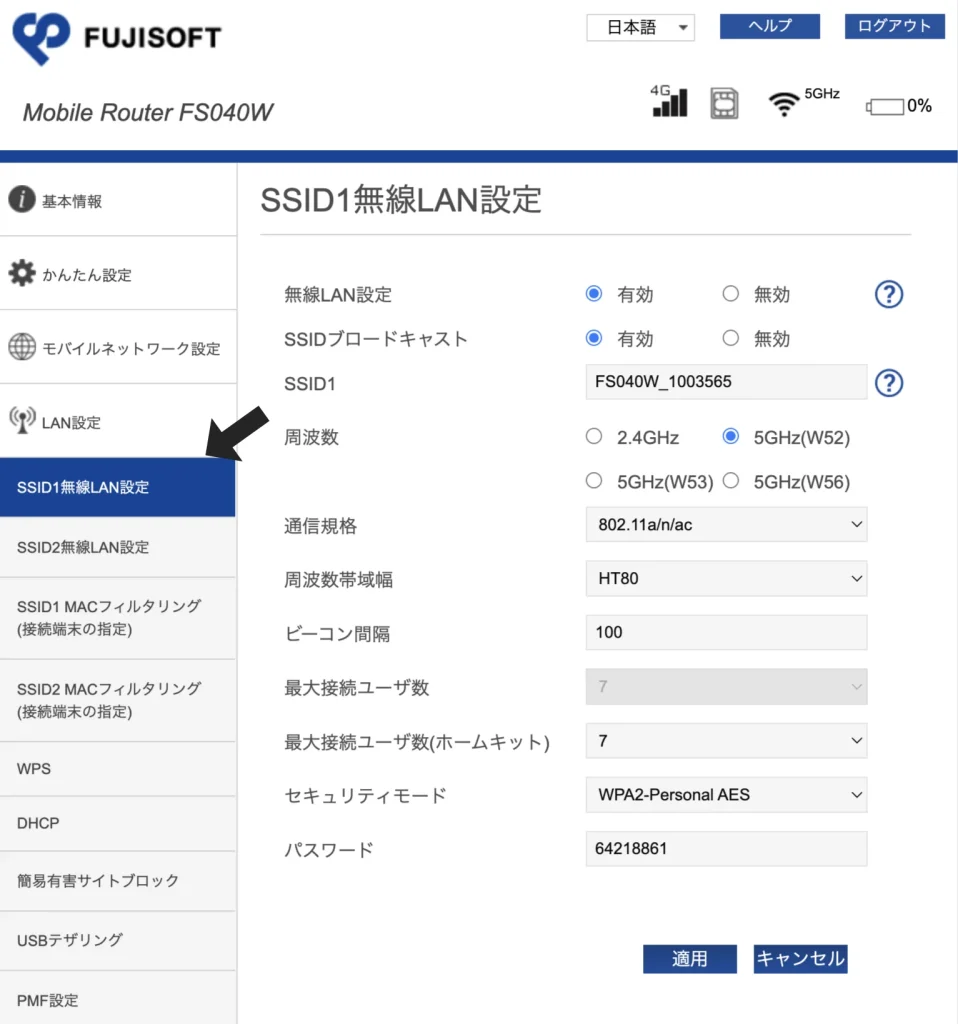
メニューより「LAN設定」の対象のSSID「SSID1無線LAN設定 or SSID2無線LAN設定」を選択。
「SSIDブロードキャスト」を「有効」にして「適用」をクリック。
以上で設定完了。
簡易有害サイトブロック・URLフィルタリング機能
簡易有害サイトブロックとは、あらかじめ登録されている有害な(一部)サイトへのアクセスをブロックする機能。有害サイトの閲覧によるユーザーへの悪影響、個人情報漏洩、ウィルス感染などのリスクを回避。
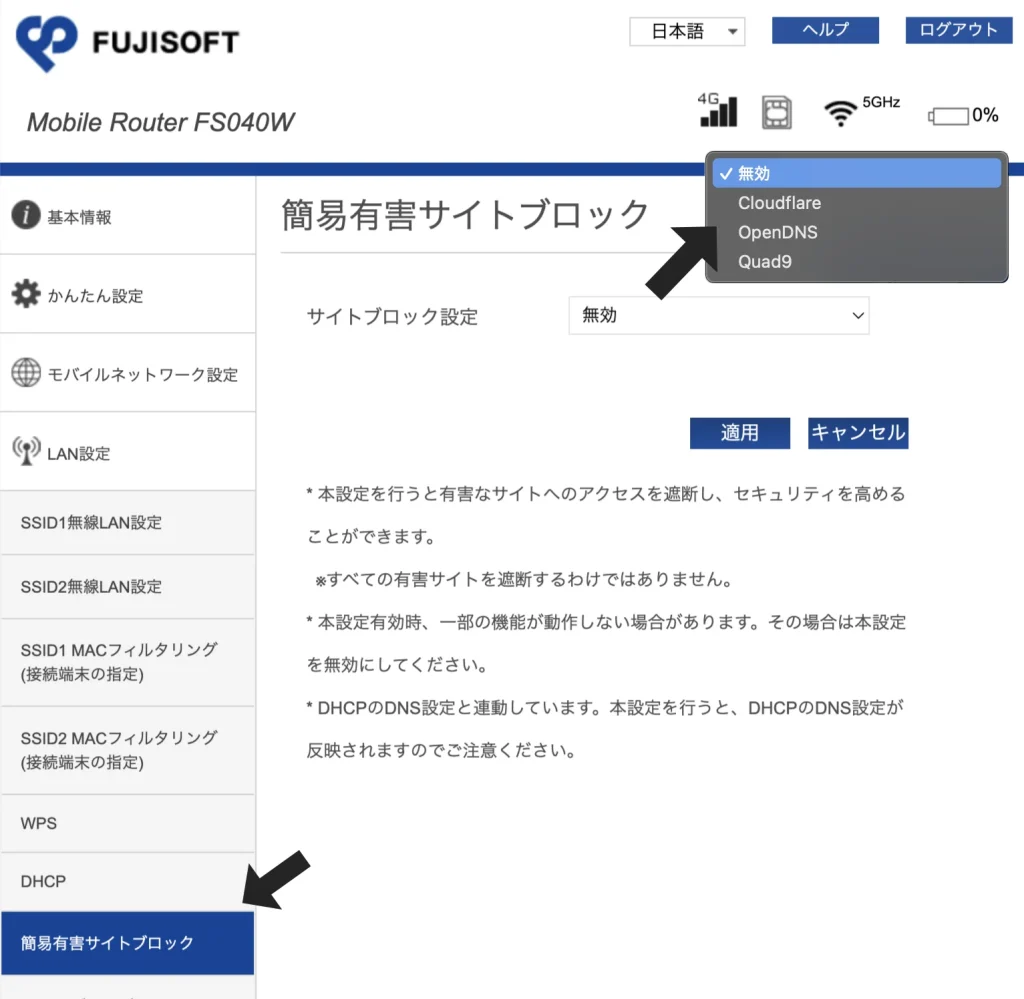
メニューより「LAN設定」の「簡易有害サイトブロック」を選択。
「簡易有害サイトブロック」から、パブリックDNSサーバーを選択して「適用」をクリック。
それぞれのパブリックDNSサーバー「Cloud flare」「Quad9」「Open DNS」については、簡単な説明を以下に紹介しておきますが、ご自身で調べてから設定しましょう。
以上で設定完了。
パブリックDNSサーバーとは?
インターネット上で利用できる無料または有料のDNS(Domain Name System)サービスで、DNSは、ウェブサイトの名前をIPアドレスに変換してアクセスを可能にする役割を果たします。パブリックDNSサーバーを使うと、通常のインターネットプロバイダーのDNSより速く、安全で、信頼性の高い接続が可能になる場合があります
パブリックDNSサーバーの特徴
- Cloudflare:世界中にサーバーがあり、非常に高速な応答を提供。特にゲームや動画視聴に最適。データを保存しない方針で、利用者のプライバシーを重視。簡単な設定: 1.1.1.1 を設定するだけで使える。
- Quad9:有害なウェブサイトを自動でブロックする機能を搭載。利用者の個人情報を収集しないポリシーを採用。世界中で安定した接続が可能。
- OpenDNS:フィルタリング機能やアクセス制限など、家庭や職場向けの柔軟な設定が可能。フィッシングやマルウェアの防止機能を提供。さらに高度な機能を利用できるプレミアムプランもある。
URLフィルタリング(指定ドメインのみアクセスできるフィルタリング機能)とは、アクセスを許可するサイト、許可しないサイトをURLの指定でフィルタリングする機能。
有害サイトや業務に不要なサイトへのアクセスを制限することができます。「禁止」だけだなく「許可」設定も可能、社内システムなどセキュアな接続先へのアクセス許可。
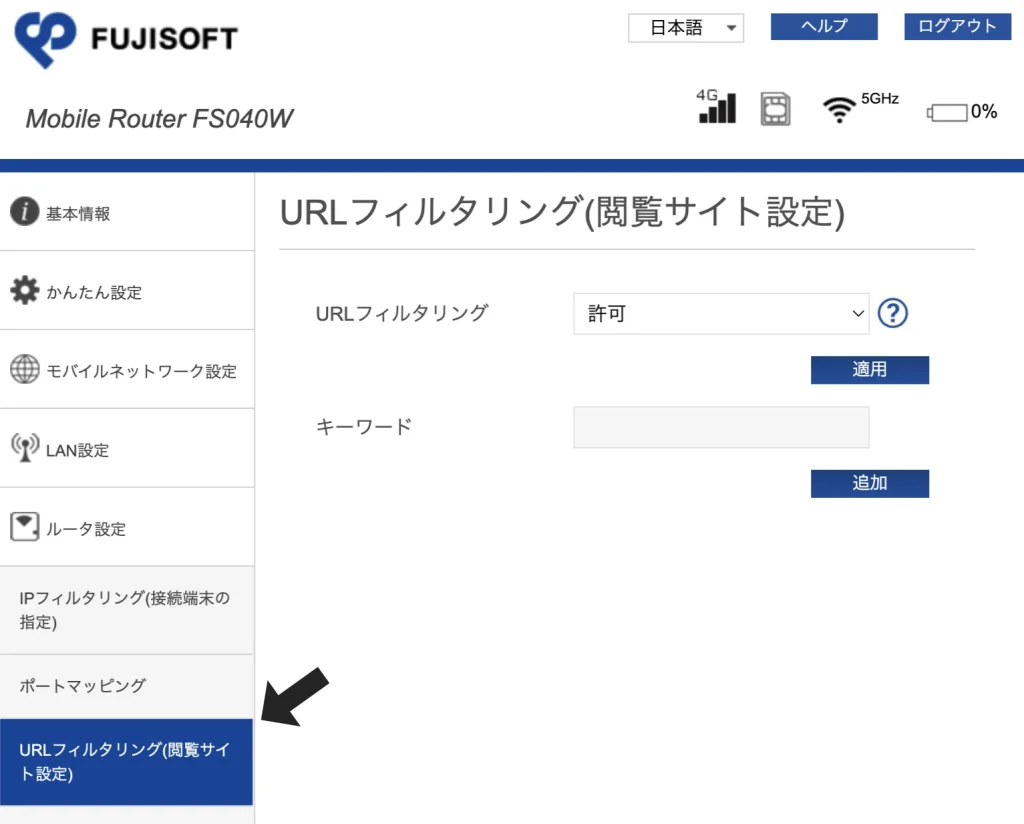
メニューより「ルータ設定」の「URLフィルタリング」を選択。
「URLフィルタリング」を「禁止」または「許可」選択して「適用」をクリック。
「URLまたはURLの一部をキーワードを入力」し「追加」
以上で設定完了。
IPフィルタリング・MACフィルタリング機能
IP & MACフィルタリングとは、機器のIPアドレスまたはMACアドレスでWiFi接続の可否をフィルタリングする機能。
WiFi接続可能な機器を指定することでセキュリティを向上。指定したIP・MACアドレスの機器のみが接続可能なため、指定外の機器の接続はブロックでき、無関係な人の無断WIFI使用を防止。
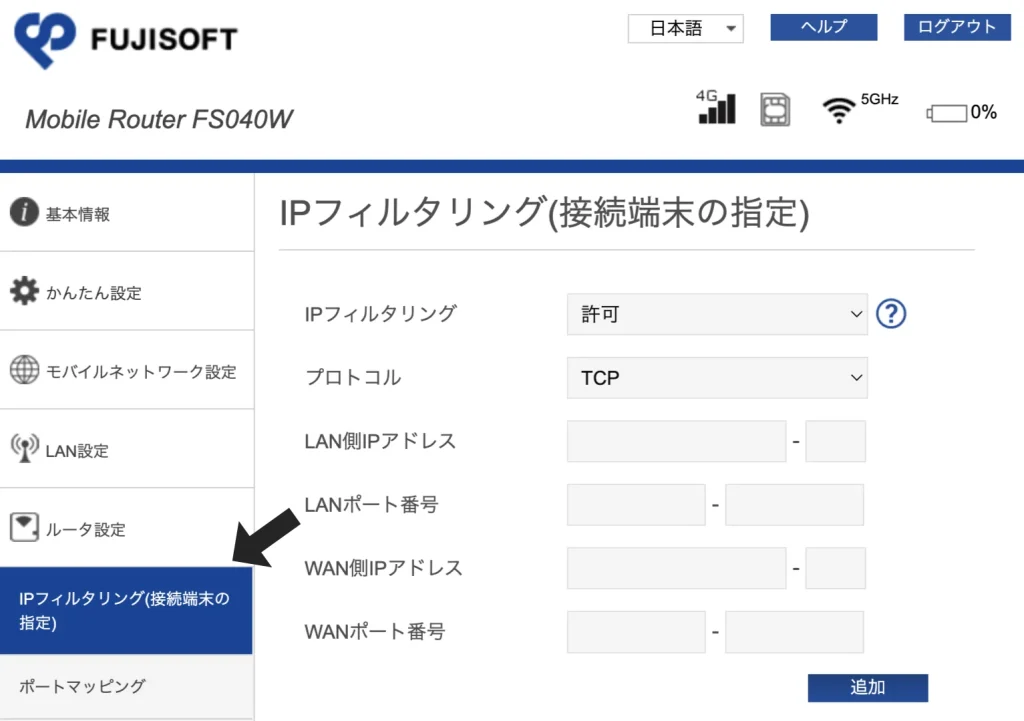
メニューより「ルータ設定」の「IPフィルタリング」を選択。
設定項目を入力しを「追加」選択。
Macアドレスは最大33件まで追加できます。IPV4のみに対応。
以上で設定完了。
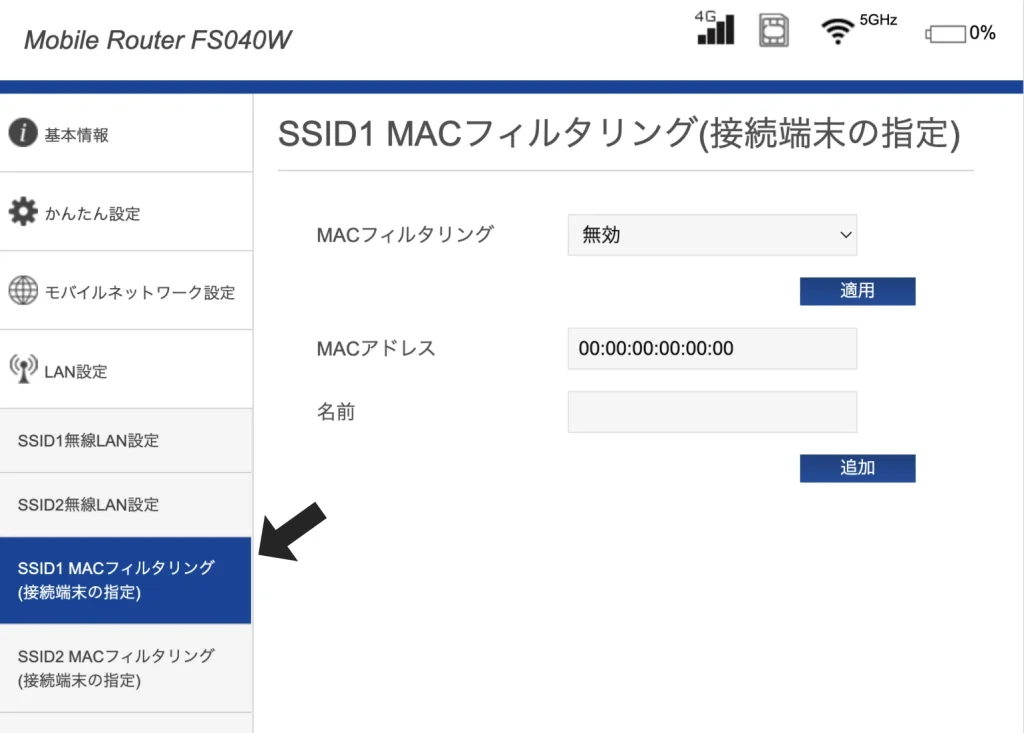
メニューより「LAN設定」のSSID1の場合「SSID1 MACフィルタリング」を選択。
「MACアドレス」と「名前」を入力し「追加」
「MACフィルタリング」を「許可」選択。
Macアドレスは最大32件まで追加できます。
以上で設定完了。
プライバシーセパレータ機能
FS040Wに接続している機器同士での直接通信を禁止する機能。
プライバシーセパレータが無効の場合に互いに公開されてしまっていた接続機器情報が、プライバシーセパレータを有効にすることで、非公開となり保護される。いつも共有設定されているフォルダも他者にアクセスされる心配もなく安心して使用可能。
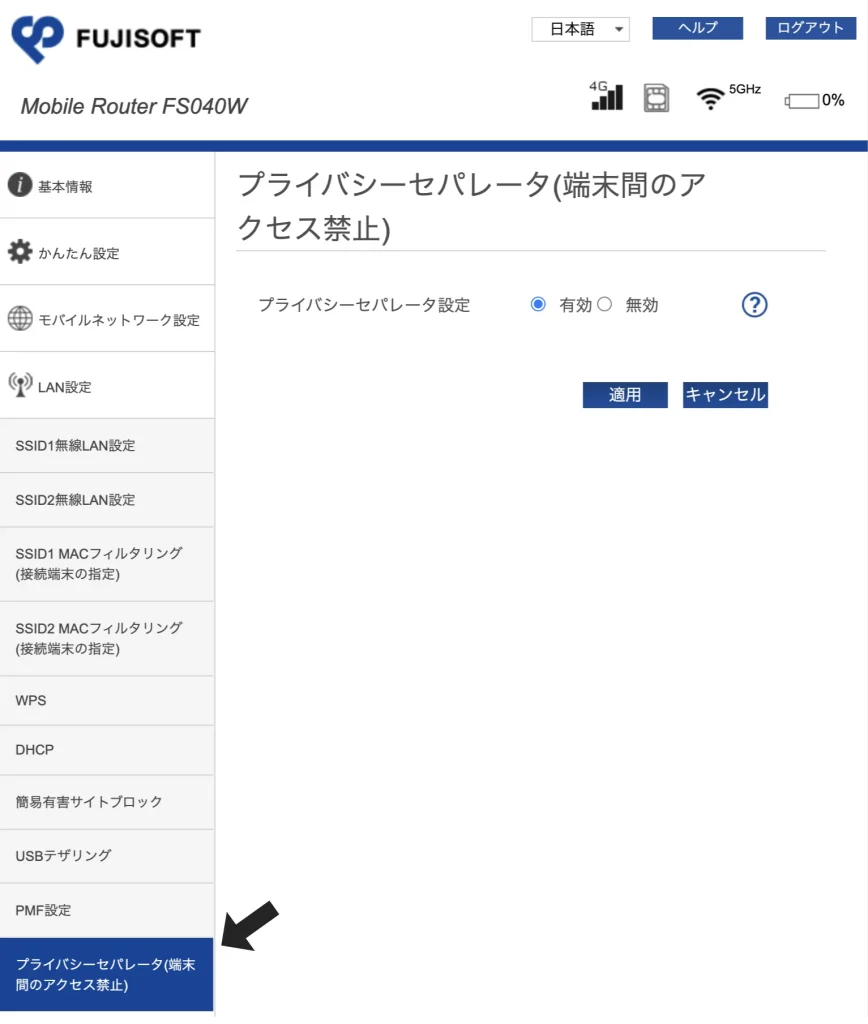
メニューより「LAN設定」の「プライバシーセパレータ」を選択。
「プライバシーセパレータ」を「有効」にして「適用」をクリック。
以上で設定完了。
なお、「プリンターとパソコンがモバイルWiFiで無線接続できない」「パソコン等とモバイルWiFiで繋がっているプリンターへプリント出力できない」場合、プライバシーセパレータを「有効」にしていることが原因の可能性があります。これを「無効」することで無線接続できプリント出力できる場合もあります。
 32ARTS
32ARTS 










