この記事には広告を含む場合があります。
記事内で紹介する商品を購入することで、当サイトに売り上げの一部が還元されることがあります。
「MacBook Airをミニマルに使いこなす!(第1回目)」そして、「Mac初心者にもわかりやすく」をテーマに便利な機能やオススメの設定方法や使い方を紹介する企画。
最初にお伝えしておきます。「MacBook Airに、大きな外部ディスプレイは必須!脱・ディスプレイなんて絶対にありえない」というあなたは、この記事をは読まないでください。時間の無駄です。
より快適に、より便利に、効率化のために…「大きな外部ディスプレイ」や「SSD等の外部ストレージ」を増設したり、USBポートが足りず「USBハブ」まで導入し、いつの間にか移動&持ち出すのがめんどくさいノートパソコンと化していませんか?
「配線や周辺機器でごちゃごちゃしたデスク周りに嫌気がさしている。」
「本当はもっとミニマルにMacBook Airを使いこなしたい。」
と悩んでいるあなたのために、この記事を公開しています。
この記事を読み終わるころには、自宅内・外出先のどこでもMacBook Airを素早く持ち出し、環境が変わっても質を下げることなく、同じパフォーマンスで作業を行うことが可能になるでしょう。
面倒くさがりの怠け者体質のフリーランスの筆者(サニー)が、仕事をストレスなく効率よく行うための方法、何気ない日常の生活を心地よく・快適に過ごすための考え方について提案。生き方・生活で意識している「Simple is Best・引き算の美学・ミニマル・軽量コンパクト・心地よさ・無駄の取捨選択・コスパ」を、独自の視点から表現し当ブログにも活かしております。
MacBook Airをミニマルに使いこなす

スティーブ・ジョブズが、世界で最も薄いノートパソコンと封筒から取り出したオリジナルMacBook Airから…最後のモデルとなったM1 MacBook Air。
美しいフォルムと無駄を削ぎ落とした、引き算の美学という言葉がぴったりのシンプルかつコンパクトなデザイン。
2つのThunderbolt / USB 4ポートと3.5mmヘッドフォンジャックしかない…ではなく、これだけあれば十分と言われているようにも感じてしまう。
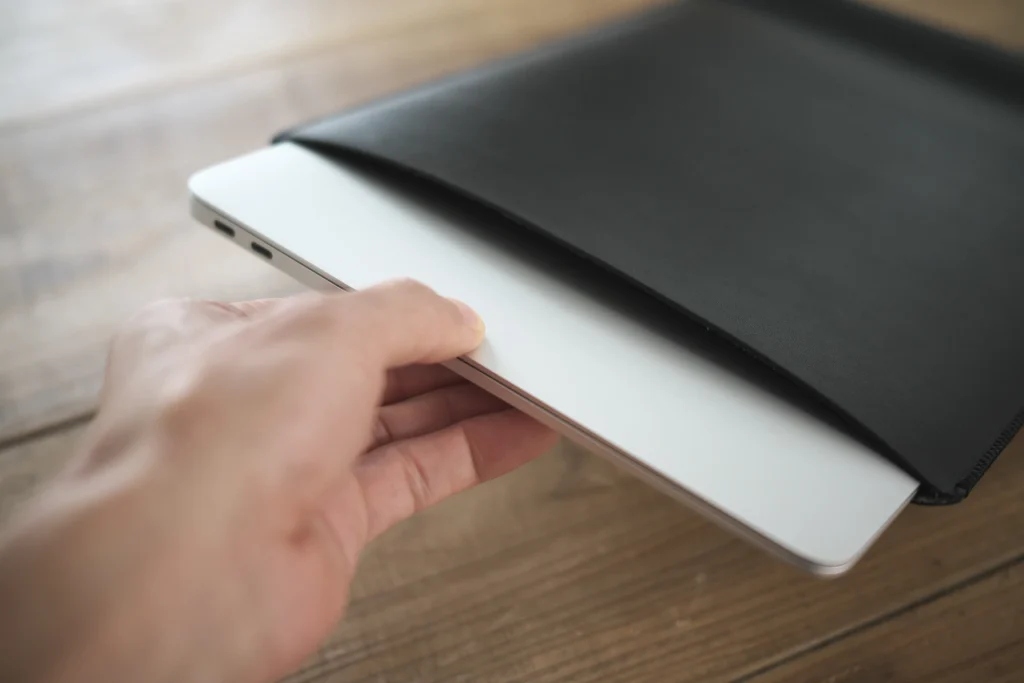
個人的には、M1 MacBook Airの洗練されたデザインが好みですが、デザインが変わった現行モデルも、同様のことは言えるだろう。
USBハブを活用し大きなディスプレイや外部ストレージなどの周辺機器と接続することで、便利に・効率的に作業することは可能になるかもしれないが、MacBook Airの携帯性は大きく損なわれてしまう。
いつの間にか移動&持ち出すのがめんどくさいノートパソコンと化してしまう。
私もUSBハブのマジックにかかり、「ほぼ固定式ノートパソコン化」した経験が過去にあります。
やはり、ミニマルに使いこなすことこそが、MacBook Air本来の姿であり、結果的にパフォーマンスを最大限活かすことにもつながると考えます。この考えに共感できるミニマリスト思考のあなたは、このまま読み進めてください。
MacBook Airをミニマルに使うポイント
MacBook Airを作業効率を落とさずミニマルに使うポイントは、
「自宅と外出先で使い方を変えないこと」
これが結論といっていい。
あなたが想定する外出先の環境でも快適に作業できるように、普段から自宅でも同じスタイルで作業できるようにする。
ミニマル化の障害となる3つの原因
- 外部ディスプレイの導入(作業効率アップや動画編集等で画面サイズによる見づらさを解消できる)
- 外付けストレージの導入(ストレージ容量不足を解消できる)
- USBハブの導入(周辺機器が増えた際のUSBポート不足を解消できる)
ミニマル化の障害の原因として、多くの人に当てはまるのが、この「外部ディスプレイ」と「外付けストレージ」だ。
そして結果的にUSBポートが不足し「USBハブの導入」につながっている。
もし、あなたのMacBook AirにUSBハブが常に繋がっているのなら、ミニマル化からは大きく外れているハズだ。
ミニマル化に「脱USBハブ」は必須条件です。
なお、3つの原因の一つに「外部ストレージの導入」を挙げましたが、SSDやHDD等の外部ストレージは多くの人にとって、なくてはならないアイテムです。積極的に活用したい。
脱USBハブ = 脱外部ディスプレイ

外部ディスプレイは必要ない・使っていないというあなたは、ここはスルーして次の項目をお読みください。
「脱外部ディスプレイ」はUSBポート不足を解消し「脱USBハブ」につながります。
結果的にミニマル化を実現できます。
MacBook Airをマルチタスクで使いこなす便利機能や連携機能があり「大きなディスプレイに頼らない」が実現可能です。
外部ディスプレイは本当に必要!?
外部ディスプレイを必要とする人は、繊細かつ高度な写真編集や動画編集を求められるクライアントワーク中心の業務、マルチタスクで作業効率を求める人に多い。
ポイントは、特に画面の小ささがネックとなる「動画編集」や「マルチタスク作業」ですが、以下の条件に当てはまるなら外部ディスプレイを使わなくても、快適に作業することは可能です。
- マルチタスク作業に不満がある。
- 動画編集は趣味の範囲、頻度も少なく繊細かつ高度な編集を求めない。
外部ディスプレイが必須なら「MacBook Pro」
日常的にほとんどの時間を外部ディスプレイに接続し作業する必要があるのであれば、自宅や事務所などで作業をすることがメインになっているはず。
恐らくMacBook Airはあなたの用途に向いていません。
Mac miniやiMac、ノート型にこだわるならMacBook Proが幸せになれるでしょう。
| 機種 | 充電と拡張性 |
|---|---|
| M1 MacBook Air | |
| M2 MacBook Air 以降 | |
| M1 MacBook Pro 以降 |
MacBook Proは、外部ディスプレイ用にHDMIが装備されている上、USB-Cポートも3つ、電源はMagSafeもあり拡張性も充実。特殊な使い方をしない限りUSBハブの必要性はない。
MacBook AirにUSBハブを繋いでごちゃごちゃした配線で作業を行うよりも、MacBook Proだけでスッキリとした環境を構築した方が利便性だけでなく携帯性の向上にもつながります。
本当は、「外部ディスプレイ無しで、効率よく作業できるなら外部ディスプレイは使いたくない」と考えているのなら、解決策はあります。
MacBook Airのミニマル化の手順

- 便利機能・連携機能で「脱 外部ディスプレイ」
- ファイル管理のミニマル化(整理&断捨離)
便利機能・連携機能で「脱 外部ディスプレイ」
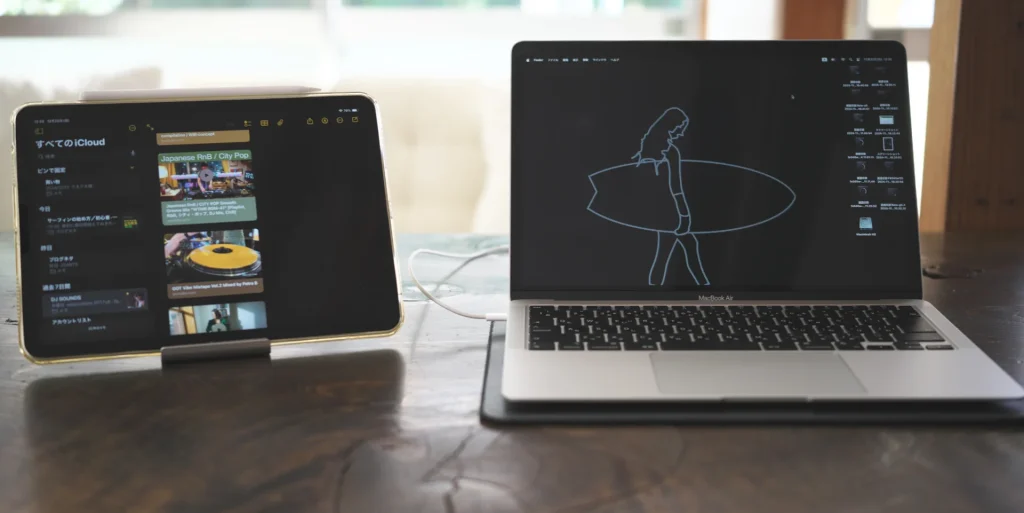
「MacBookの便利機能」と「iPadとの連携機能:Sidecar」を活用
作業の効率化や画面の見やすさ、快適さを求めるユーザーにとって大きなディスプレイこそが、重要なアイテムであることは認めます。しかし、本当に、大きなディスプレイがなければ作業効率を上げることができないのか?という視点で考えてほしい。
「マルチタスクで作業する」際に、MacBookのディスプレイサイズが理由で作業性に不満があるという場合には、MacBook Air本来のパフォーマンスを活かせていないかもしれません。
Macは作業性を高める便利機能や連携機能が充実しています。
まずは、これらの機能を活用してみてください。
大きなディスプレイは必要なかった(なくても問題ない)…と考えが変わるかもしれません。
私も実際に13 MacBook Airを使っていますが、「脱・外部ディスプレイ」を実現できています。
MacBookの便利機能
MacBookの作業性を高める便利機能(Mission Control、アプリケーションExpose、Split View、クイックルック)やトラックパッドのジェスチャーの活用、ディスプレイ解像度の変更することで、大きなディスプレイに頼ることなく効率的な作業を行うことも可能です。
iPad連携機能:Sidecar
さらにiPadを持っているなら「iPadとの連携機能:Sidecarを活用する方法」で作業効率を最大化することもできます。
もし、大きなディスプレイを買うか悩んでいるのなら、iPadの連携を活用してから考えても遅くありません。iPadを持ってない人も、ここまで読んでくれたシンプル&ミニマル好きなあなたなら、大きなディスプレイを買うよりiPadの方がずっと価値あるものになるでしょう。
「MacBookの作業性を高める便利機能」「iPadとの連携機能:Sidecarを活用する方法」については、近日公開します。
ファイル管理のミニマル化(整理&断捨離)

ファイルが管理に困っていない、ミニマル化できているという場合、この内容は読む必要ありませんが…
ファイル管理が煩雑で、普段から作業をする際にファイルを探したり呼び出すのに苦労している。ストレージ容量も一杯で管理に悩んでいるなら…「ファイルの断捨離・整理術とオススメのフォルダ管理方法」が役立ちます。
ファイル管理に必要な考え方の要点だけ紹介すると、
本当にそのファイル必要?
という視点で普段からファイルの取捨選択の判断を明確にしておくことで、ファイル管理・整理が容易になり作業性も格段に上がります。
あなたの住まいと一緒です。「物(ファイル)を溜め込まないこと」
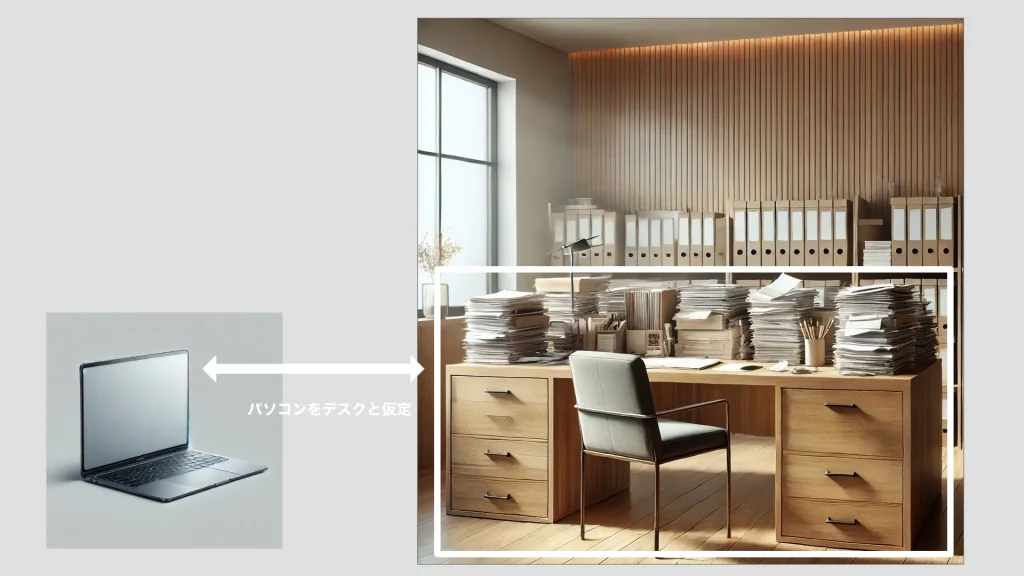
結果的にストレージのカスタマイズ(増設)を最小限に抑え、コストを抑えることにもつながります。
その方法はこの後に紹介する記事で解説しています。
オススメの管理方法の手順はこちら。
- ファイルの断捨離・整理術
- 内部ストレージのミニマル化:ファイル・フォルダ管理方法の改善 = 「普段使いのファイル」、「作業前・作業中フォルダ」、「管理フォルダ(作業後)」に分別する
- 外部ストレージ、iCloudを活用した管理方法
ここでは、長くなるので割愛しますが、以下で詳しく紹介しています。
ファイルの断捨離・整理術はこちらをご覧ください。
内部ストレージのミニマル化:ファイル・フォルダ管理方法の改善 = 「普段使いのファイル」、「作業前・作業中フォルダ」、「管理フォルダ(作業後)」に分別する
外部ストレージ、iCloudを活用した管理方法
はこちらをご覧ください。
- 内部ストレージ容量は少し抑えめがいい:ストレージ容量は住まいと一緒。部屋が広くなれば、物が増えやすくなり、管理も行き届かなくなり煩雑になりやすい。狭い部屋や小さな収納しかないと、物を増やしすぎないようになり、所在を把握しやすく管理が容易。適度な余裕がるといいが必要以上に内部ストレージ容量はなくていい。
- 足りない分は外付けSSDを活用:常時接続しないことを前提とする。ストレスのない速度と携帯性を重視したSSD選びを推奨。
MacBook Airのミニマル化にオススメのグッズ

MacBook Airには相性がいい「シンプルでコンパクトなSSD」を厳選。
MacBook Airをミニマルに、細部までこだわりたいあなたに。
USB充電器一本化のための変換アダプタ。
家でも外出先でも常にMacBookの隣に…
ミニマル化にオススメしたグッズ等を入れるのに革製ペンケース等が便利。
オススメはスリムな形状ペンケース…そして、片側だけフルオープンできるタイプ。
スリムなケースは深さが浅く片側が大きく開くため、開けた時に中身に何があるか一目でわかり、サッと取り出せる。また片側はフルオープンに開かないことで、中身が飛び出しにくい設計になっています。USBやアダプタなどの小さくコンパクトなものを入れるのには最適です。
また、スリム&スタイリッシュな形状なので、MacBook Airの隣にいつも置いても様になる。

スリムでコンパクトなので携帯性もいい。
やはり革製品がオシャレでオススメです。
スリムなペンケースはSSDが入らない…SSDも一緒に入れたい場合、こちら。
USBハブがなくても本当に大丈夫?
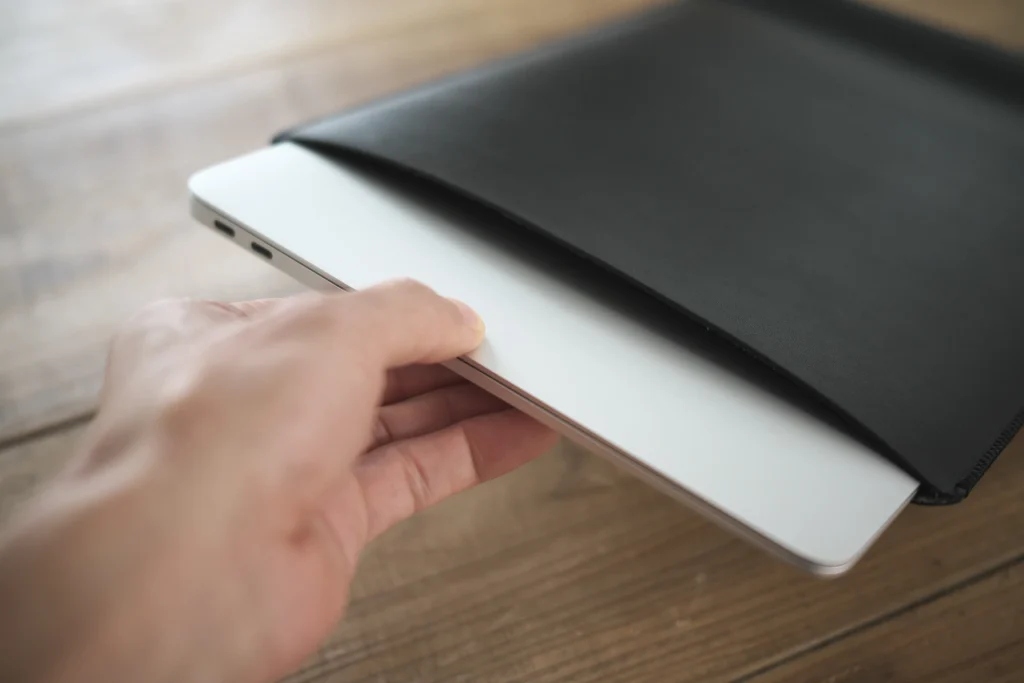
特殊な用途で使用する人を除き、USBポートが2つしかないMacBook Airで「日常的に同時に3つ以上接続しなければ、作業できない」って状況があるのか?
また、筆者目線の提案も含め考えてみます。
一般的に考えられるUSBポートの用途
- 電源(充電)
- 外付けストレージ(SSD、HDD、USBメモリ、SD・microSD)
- 外部ディスプレイ
- マウス
- 外付けキーボード
- USB LANアダプタ
- プリンター
結論から。
前述のミニマル化の障害となる3つの原因で紹介したように、3の脱外部ディスプレイが「脱USBハブ化・ミニマルに使いこなす方法」の本質と考えます。
USBポートは2つで対応できる
「1:電源」「2:外付けストレージ」は、多くのユーザーにとって欠かせない用途になりますが、いずれも常に必要ではないので基本的にUSBポートが2つあればなんとかなります。実際にMagSafe(電源)の付いていないM1 MacBook Airでも作業に影響するような不便さを感じたことはありません。
M2以降の13インチ MacBook Airであれば電源はMagSafeがあるので、さらにUSBポートに余裕が出てきます。
4〜7はBluetooth・Wifi接続で対応可能

そして「ミニマルにMacBook Airを使いこなしたい」というあなたに向けての提案です。
MacBookでは「4:マウス」、「5:外付けキーボード」は必要なし…。
MacBook Airのキーボードはタイピングのしやすさ、タイプミスが起きにくいキー幅・間隔に工夫されており、必要十分。自宅・外出先でも作業効率を一定に保つのなら、本体キーボードに馴染んでおくことがベターである。
マウスよりも格段に使いやすく作業効率の高い「トラックパッド」

マウスに慣れている人にとってトラックパッドは使いずらいという人も多いですが、MacBookのトラックパッドはとても使いやすいし慣れてしまうとマウスよりも作業効率もグンっと上がります。
食わず嫌いにならず騙されたと思って使ってみてください、トラックパッドの魅力を知ってしまったら、もうマウスには戻れなくなるでしょう。
MacBookトラックパッドのオススメの初期設定と操作方法&便利機能の詳細はこちら。
その他の関連記事はこちら。
 32ARTS
32ARTS 















