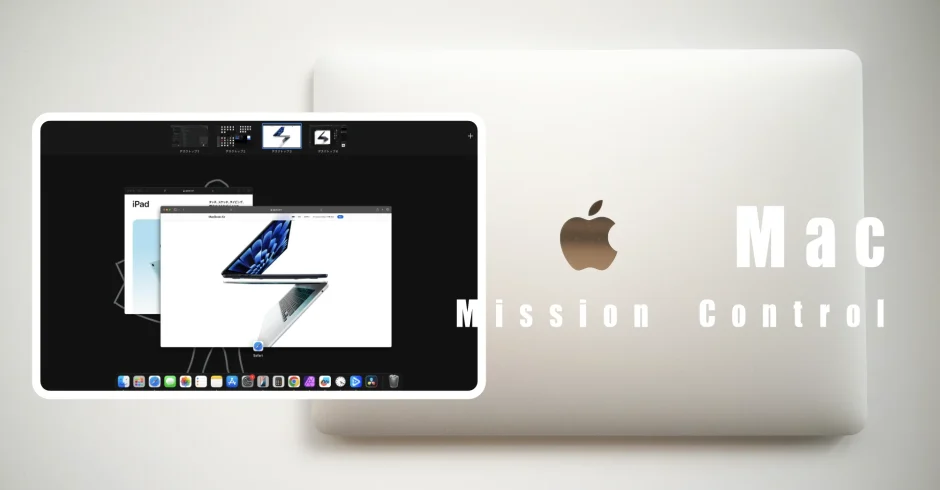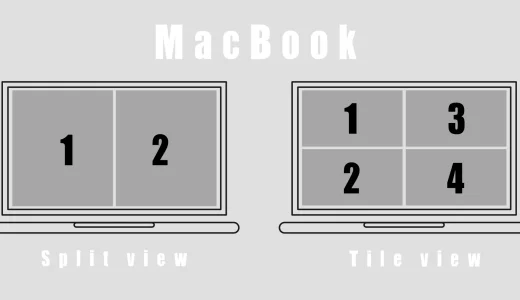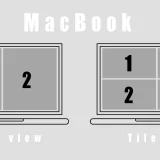この記事には広告を含む場合があります。
記事内で紹介する商品を購入することで、当サイトに売り上げの一部が還元されることがあります。
「MacBook Airをミニマルに使いこなす!便利ツール編2」そして、「Mac初心者にもわかりやすく」をテーマに便利な機能やオススメの設定方法を紹介する企画。
MacBookは作業性を高める便利ツールや連携機能が充実しています。
今回はその中でも特に効果の高い「仮装デスクトップが作れるMission Control機能の特徴と使い方」について紹介します。
こんな悩みはないだろうか?
「MacBook Airは、コンパクトで携帯性がいい反面、ディスプレイサイズが小さくて作業性に不満を感じることがある…
大きな外部モニター欲しいが、予算もないし、場所もとるので…できれば買いたくない。
外部モニターに頼らずに作業効率を上げる方法があれば知りたい。」
Mission Controlは、そんなあなたの悩みを解決してくれる機能です。
もう、MacBookに外部ディスプレイは不要です。
面倒くさがりの怠け者体質のフリーランスの筆者(サニー)が、仕事をストレスなく効率よく行うための方法、何気ない日常の生活を心地よく・快適に過ごすための考え方について提案。生き方・生活で意識している「Simple is Best・引き算の美学・ミニマル・軽量コンパクト・心地よさ・無駄の取捨選択・コスパ」を、独自の視点から表現し当ブログにも活かしております。
仮装デスクトップが作れる「Mission Control ミッションコントロール」機能
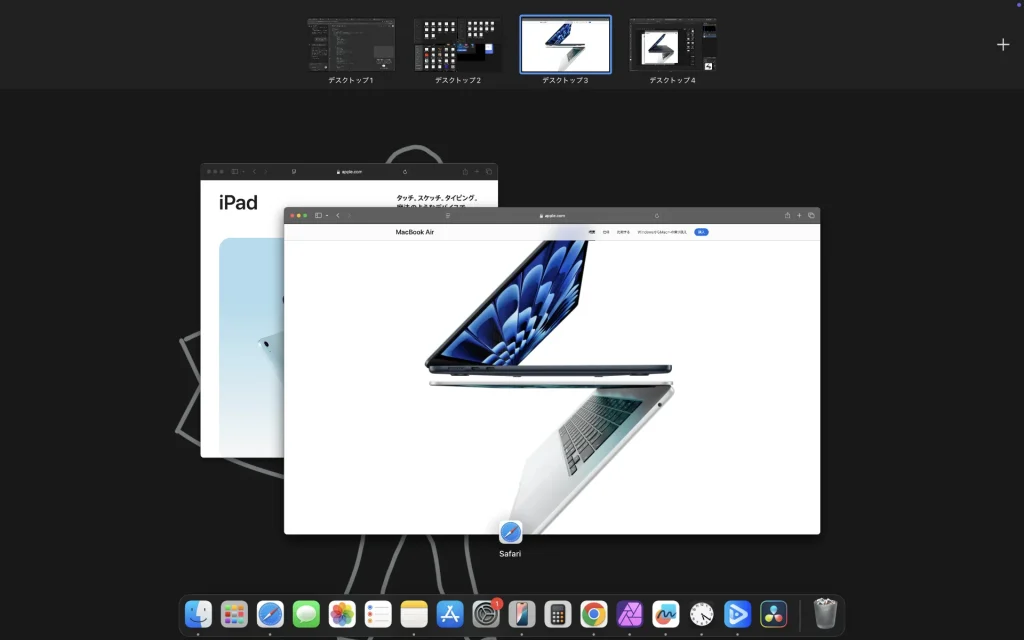
「Mission Control」は、1台のMacで複数の「操作スペース(仮想デスクトップ)」を作れる機能です。
これにより広い作業スペースが確保できます。
簡単に言えば、「ノート型MacBookの小さい画面でも、大きなディスプレイで作業しているような効果を得ることができる機能」というワケです。
例えば、「MacBook Air 13インチの画面」と「外部ディスプレイ32インチに繋いだ場合の画面」を、作業台でイメージしてみましょう。
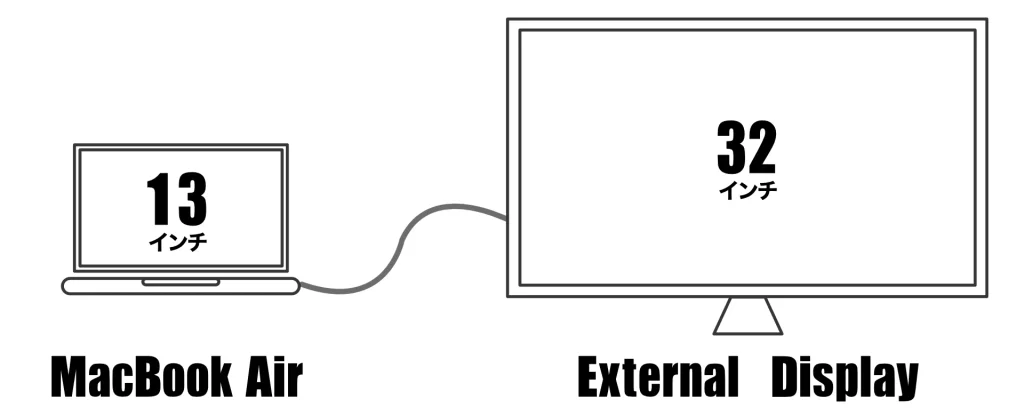

狭いスペースだと資料が多い場合にごちゃごちゃしやすく作業性も悪くなりがちですが、広い作業台は多くの資料を広げることができ作業性も向上、一度に多くの作業を行うことも可能となります。
これが大画面の外部ディスプレイにつなぐ一番のメリットといえます。
Mission Control (ミッションコントロール)は「操作スペース(仮想デスクトップ)」を最大16個まで作成できるので、MacBook Air 13 なら、13インチサイズのディスプレイを16個まで擬似的に増やし、複数のアプリやウィンドウを立ち上げ作業することが可能となります。
広い作業台がなくても作業効率をあげることができるツールというわけです。
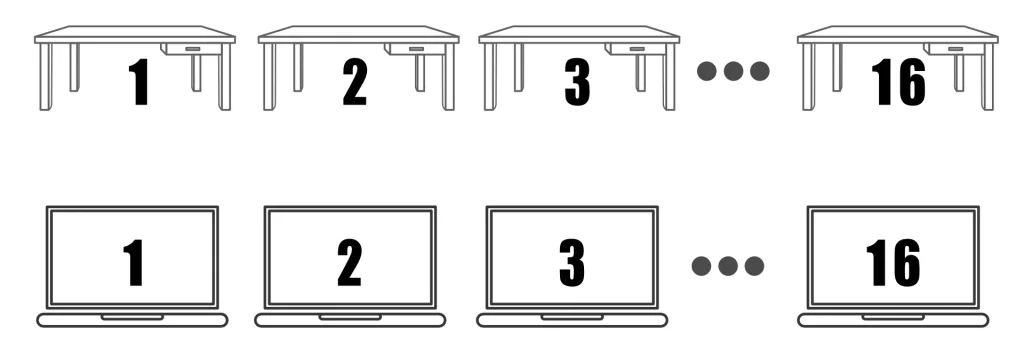
異なる2つ以上の業務をマルチタスクで作業したり、仕事用、趣味用、学習用など、用途ごとに画面を分けて使う場合にも便利な機能です。
もちろん、大きいディスプレイには敵わない部分もありますが、MacBookの小さい画面でも、大きなディスプレイで作業しているような効果を得ることができ、作業効率が飛躍的に向上します。
Mission Controlを便利に使うための事前設定
Mission Controlを便利に使うために、事前に設定しておきたいオススメの設定を教えます。
Mission Controlは、「システム設定」>「デスクトップとDock」> Mission Controlで設定できます。
オススメの設定はこちら。
設定に関する詳細な内容はこの後で説明していますが、よくわからないという方は、この設定をまるパクリでOKです。
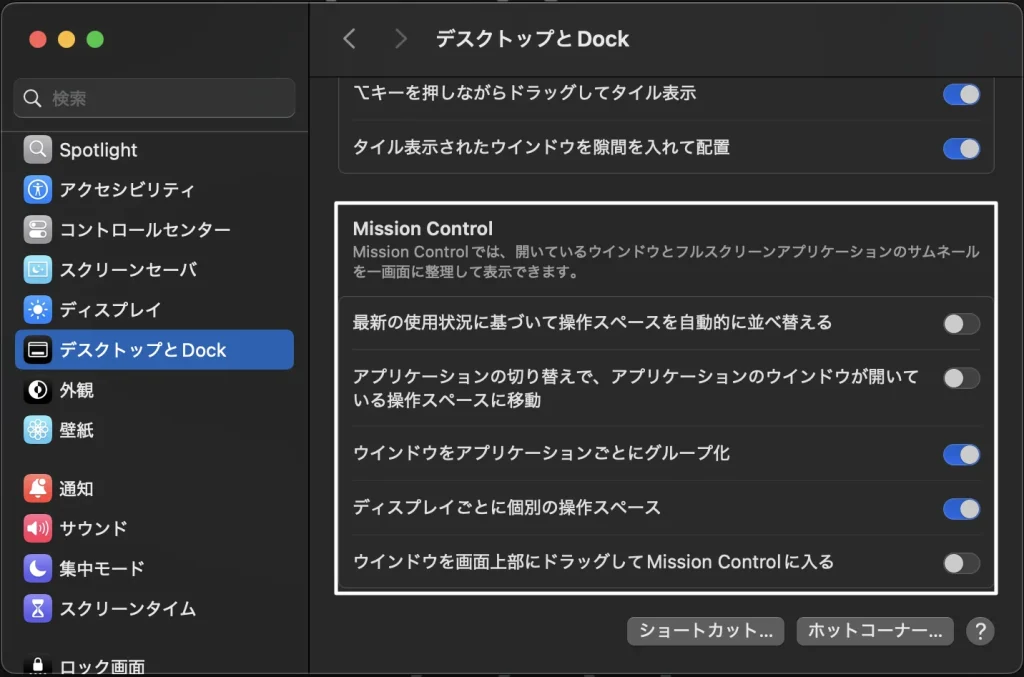
- 最新の使用状況に基づいて操作スペースを自動的に並べ替える「無効」:
- アプリケーションの切り替えで、アプリケーションのウィンドウが開いている操作スペースに移動「無効」:
- ウィンドウをアプリケーションごとにグループ化「有効」
- ディスプレイごとに個別の操作スペース「有効」
- ウィンドウを画面上部にドラッグしMission Controlに入る「無効」
最新の使用状況に基づいて操作スペースを自動的に並べ替える「無効」
「有効」にすると複数ある操作スペース(仮装デスクトップ)を使用状況に応じ自動的に並べ替えてくれますが、紛らわしく感じることもあるので「無効」に設定し、必要であれば自分で並び替えしたほうがベターです。
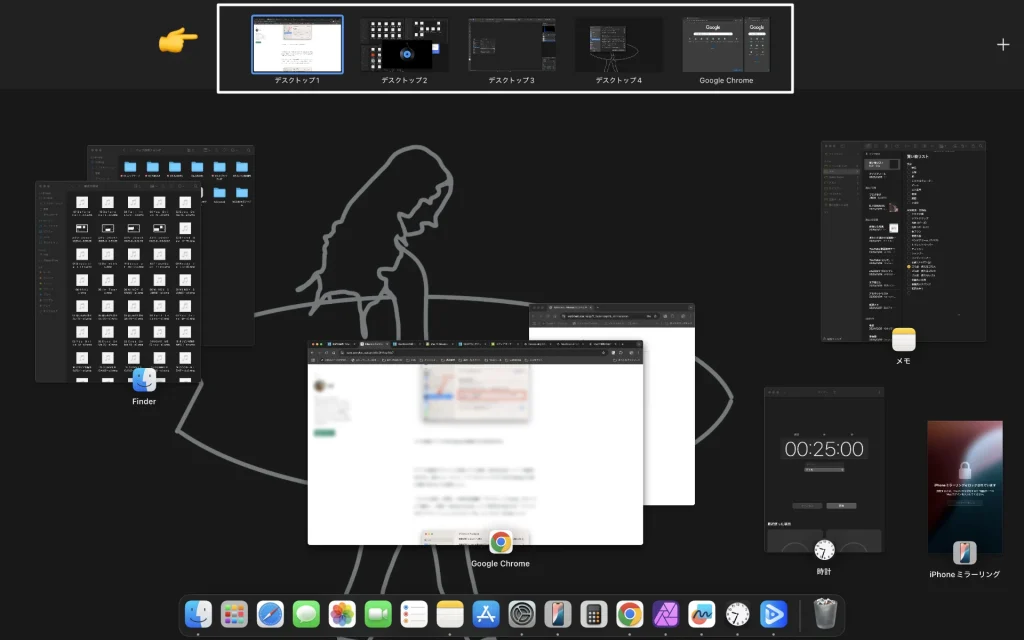
アプリケーションの切り替えで、アプリケーションのウィンドウが開いている操作スペースに移動「無効」
Dock等でアプリケーションを選択し切り替えを行う際にデスクトップ間の移動を制御する機能です。
「無効」の場合、現在使用中のデスクトップと異なるデスクトップのアプリケーションを選択しても、移動して表示してくれませんが、「有効」にすることで移動してくれます。
どちらでもOKですが、必要性がなければ「無効」でいいでしょう。
一見便利な機能ですが、私の場合、作業中のデスクトップから別のデスクトップに移動させたくないことの方が多いので無効にしてます。
ウィンドウをアプリケーションごとにグループ化「有効」
「有効」にすることで同じアプリケーションごとにグループ化し整理して表示してくれるので、把握しやすい。
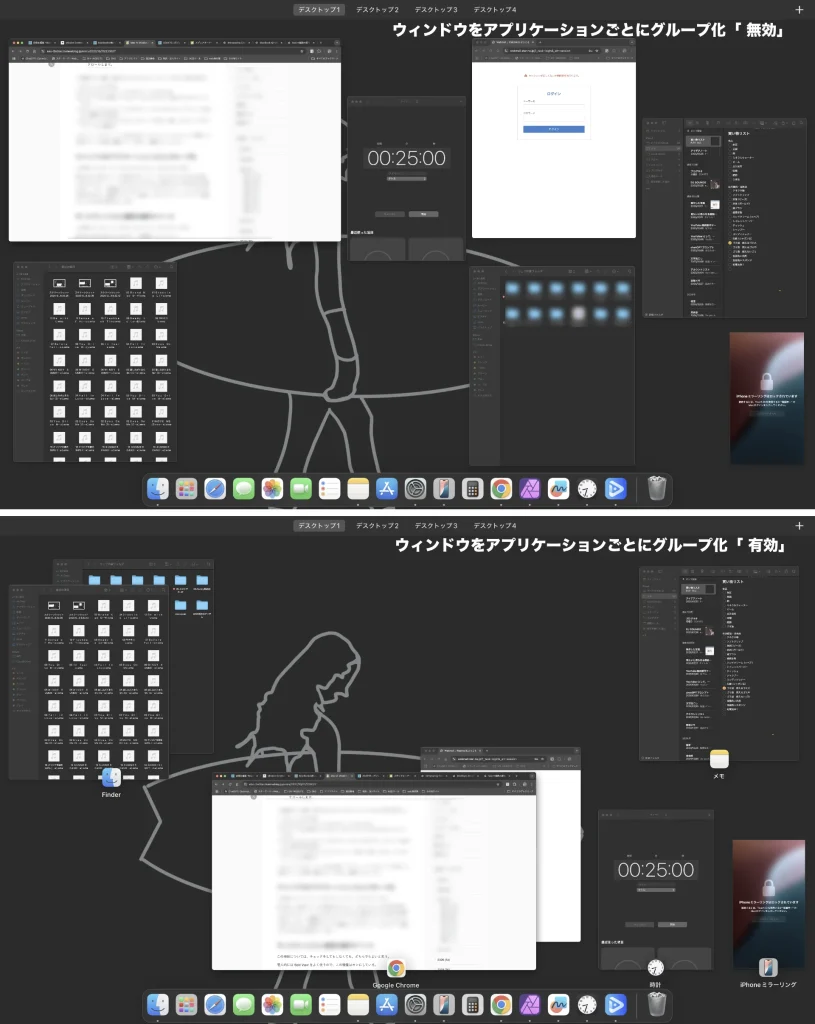
ディスプレイごとに個別の操作スペース「有効」
「有効」を推奨します。
「無効」の場合、Dockの表示が正常に動作しなかったり、アプリをフルスクリーンにした際になんらかの影響がでる場合もあるので、基本的に必要なければ「有効」にしておきたい。
なお、デュアルモニターを使用した際に、「無効」にすると2つの画面が1つの画面のように跨った表示が可能となる。このような使い方をしたい場合には「無効」にすると良いでしょう。
この設定は、再起動か再度ログインしたタイミングで設定が反映されますので、「有効 or 無効」を設定変更したら必ず再起動か再度ログインを行う必要があります。
ウィンドウを画面上部にドラッグしMission Controlに入る「無効」
「有効」にすると、下の動画のようにウインドウをドラッグすることでMission Controlに入ることができますが、「有効」にすることにメリットは少なく、逆にデメリットもあるため、「無効」を推奨します。
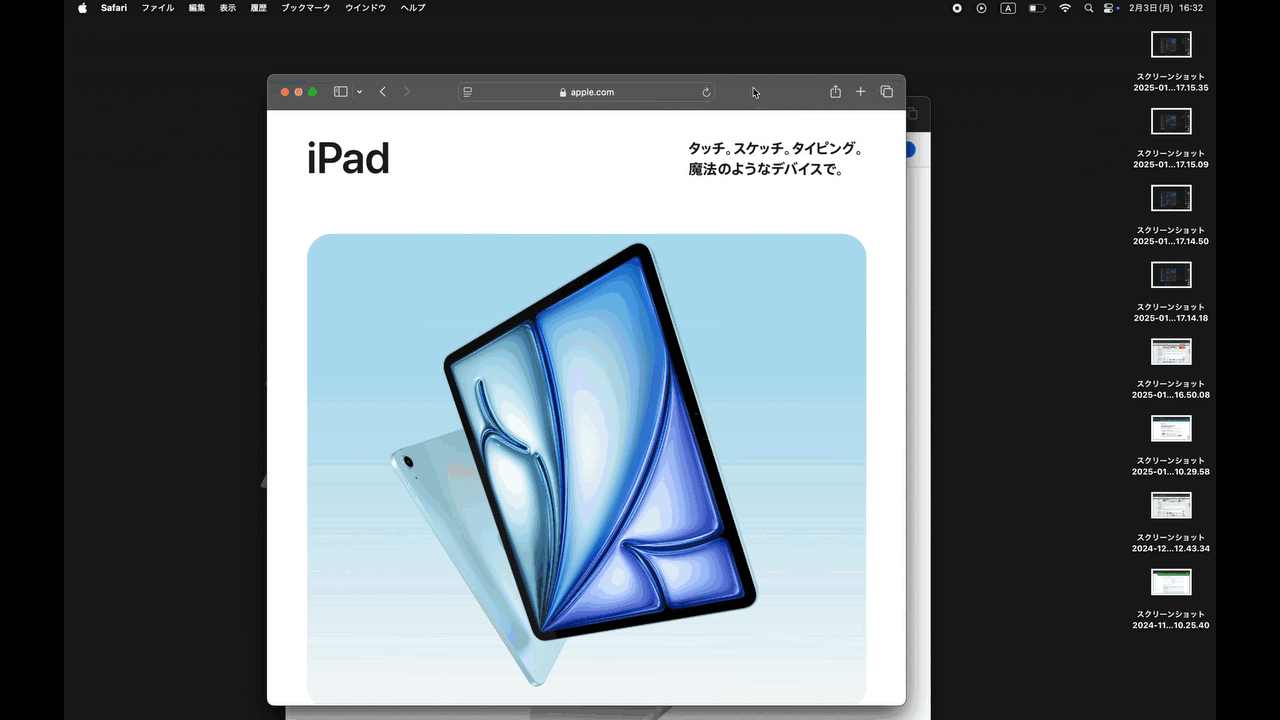
デメリット:下の動画のように「ウィンドウをメニューバーにドラッグしてフルスクリーン表示」する方法とアクションが同じため、ウィンドウをメニューバーにドラッグしてフルスクリーン表示を行いたいのにMission Controlが起動してしまう。
または、その逆症状がおこってしまう問題があります。
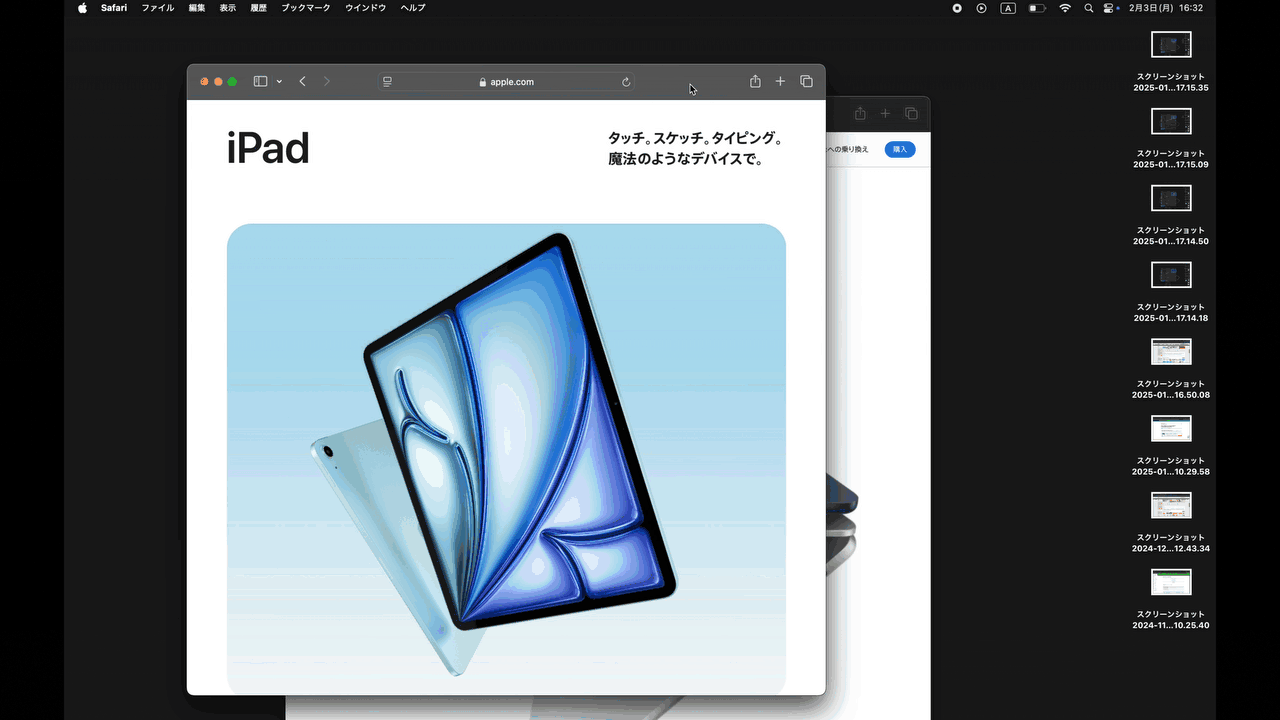
このように、特にウィンドウの「ウィンドウをメニューバーにドラッグしてフルスクリーン表示」をよく使う人は、Mission Controlの「ウィンドウを外面上部にドラッグしてMission Controlに入る」を「無効」するのがベター。
両方とも「有効」にしても、それぞれ正常に動作するが、意図しない方が動いてしまうこともあるのでストレスになるだろう。
私の場合、以下の設定で使用しています。
ウィンドウ「ウィンドウをメニューバーにドラッグしてフルスクリーン表示:有効」
Mission Control「ウィンドウを画面上部にドラッグしMission Controlに入る:無効」
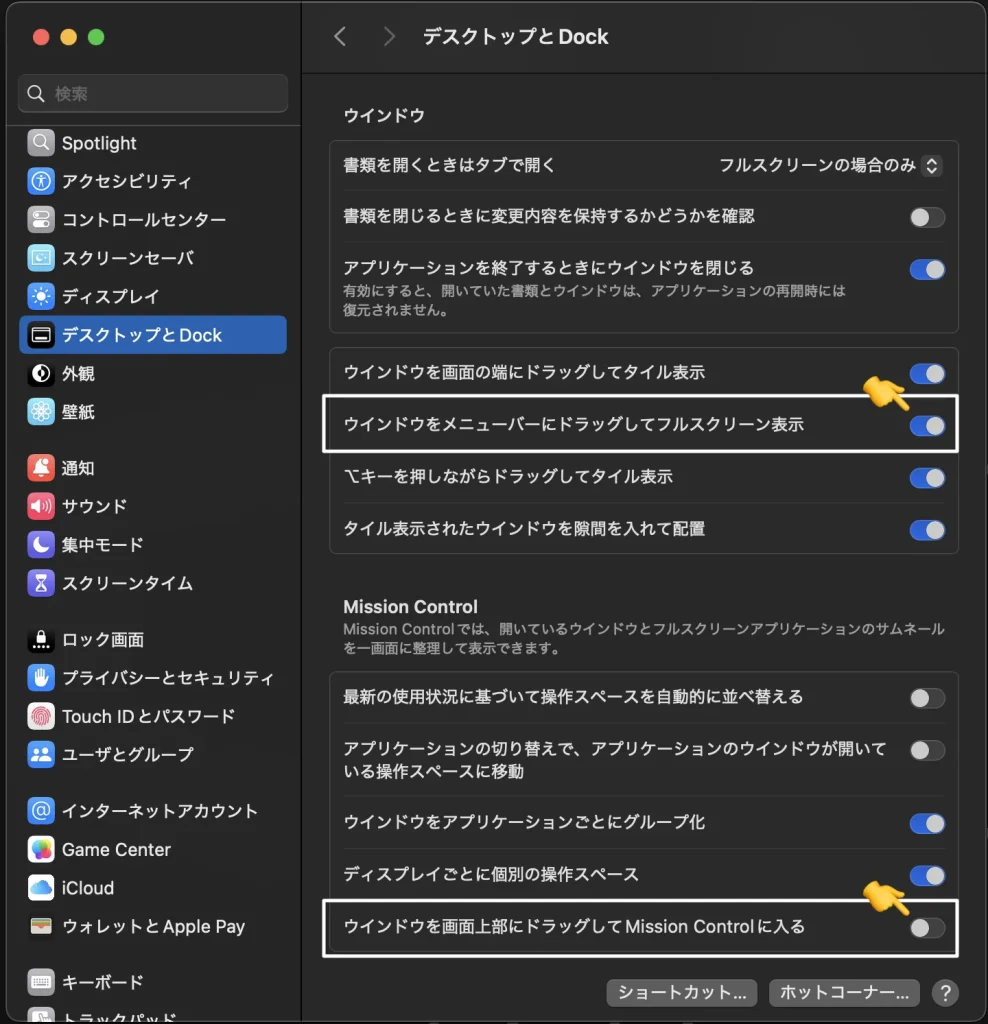
Mission Controlの操作方法
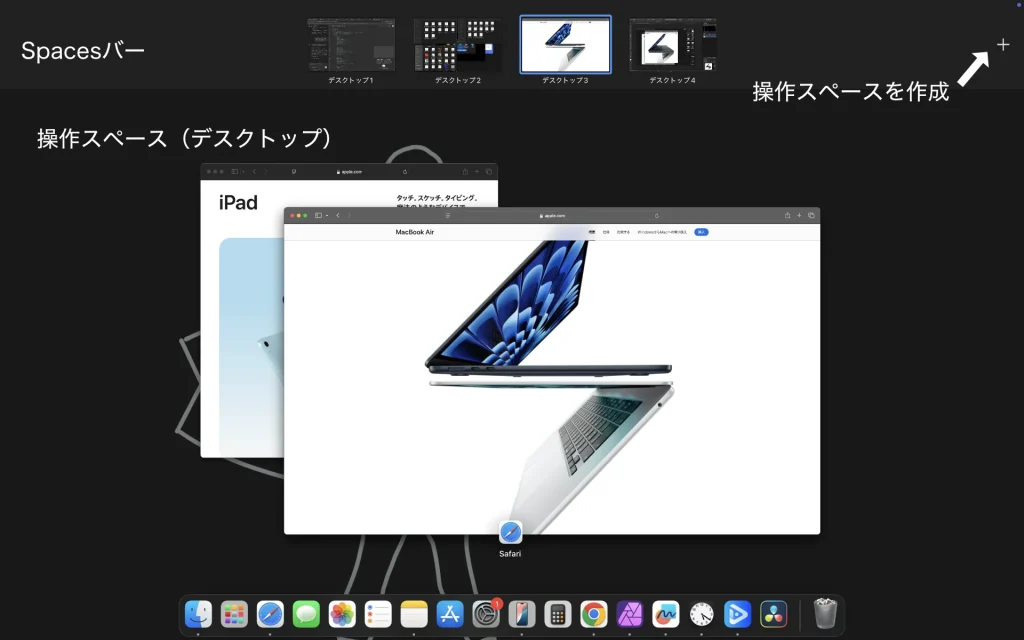
事前設定ができたら、実際に操作してみましょう。
Mission Controlで覚えておきたい操作はこの3つ。
- Mission Controlに入る/出る
- 操作スペース(デスクトップ)間を移動
- デスクトップ内のウィンドウを選択
ここでは、「トラックパッド」と「キーボード入力」による操作方法を紹介していますが、基本的には「トラックパッド」で操作するのがオススメです。
マウス派のあなたも、この機会に脱マウスに挑戦してみませんか?
MacBookのトラックパッドは操作性がとてもよく、確実に作業性も向上します。
MacBookをミニマルに使いこなしたいと思っているあなたにマウスは不要です!捨ててください。
食わず嫌いにならず、騙されたと思ってチャレンジしてください。きっと幸せになれるでしょう。
ということで、MacBookにマウスなんて必要ないのでマウス派の人は自分で調べてくださいね。
Mission Controlに入る/出る
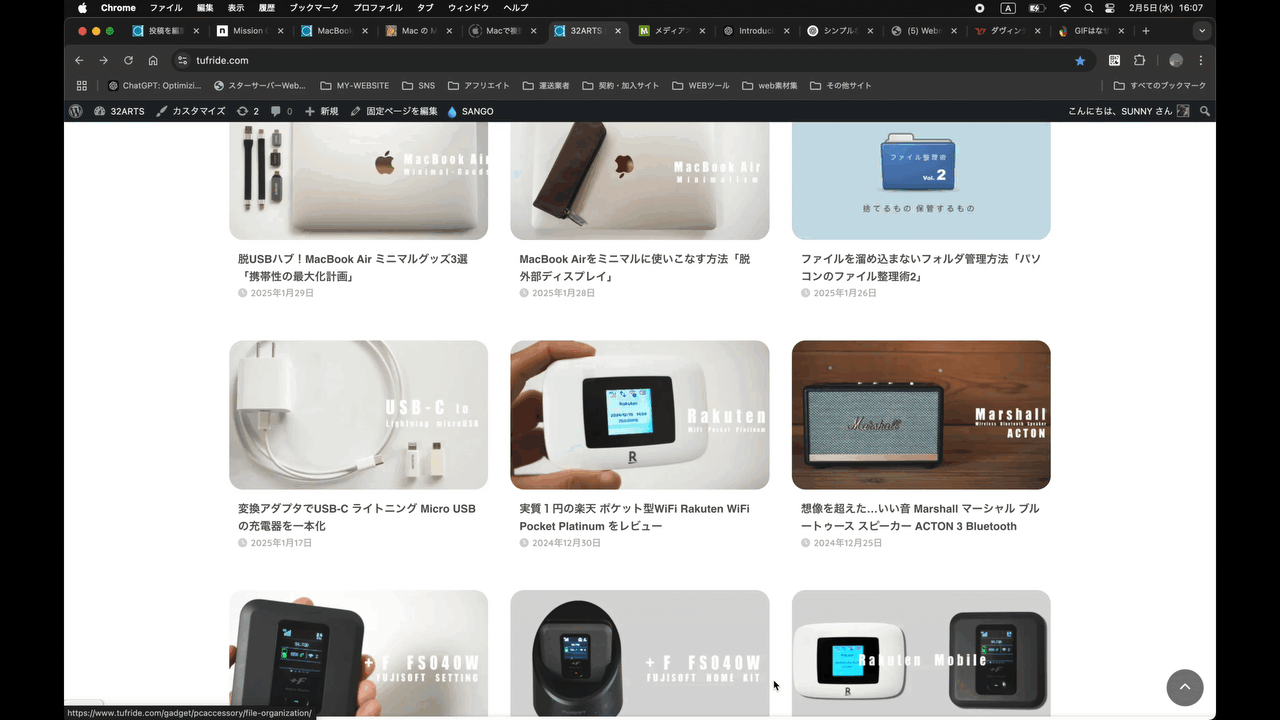
トラックパッド: 入るときは、3本の指を使って上にスワイプします。出るときは、下にスワイプします。「トラックパッド」設定で、トラックパッドのジェスチャをオフにしたり変更したりできます。
キーボード: 入るときは「F3キー」または「Control+▲上矢印キー」を押します。もう一度押すと出ることができます。
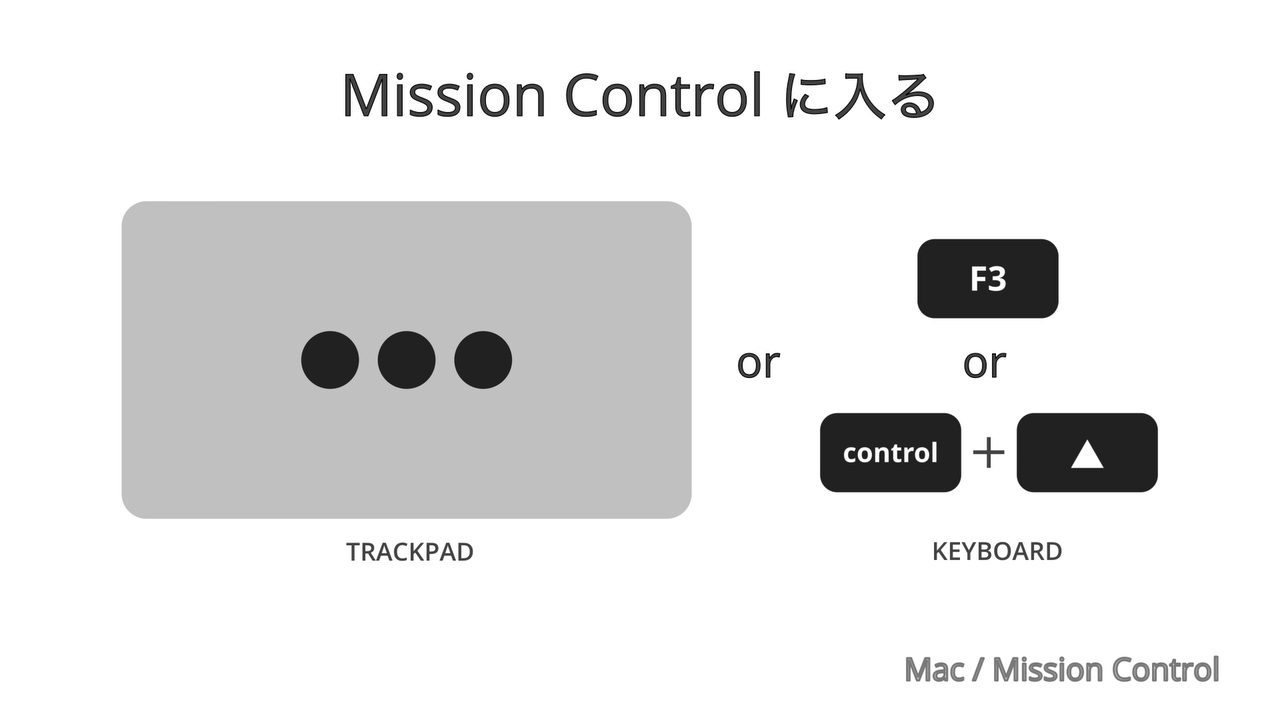
操作スペース(デスクトップ)間を移動
トラックパッド: 3本の指を使って左または右にスワイプで移動。
キーボード: 「Control+◀︎左 または ▶︎右」で移動。
Spacesバー:Mission Controlに入り、画面の上端にポインタを移動して、Spacesバーで、移動したい操作スペースを選択することで移動。
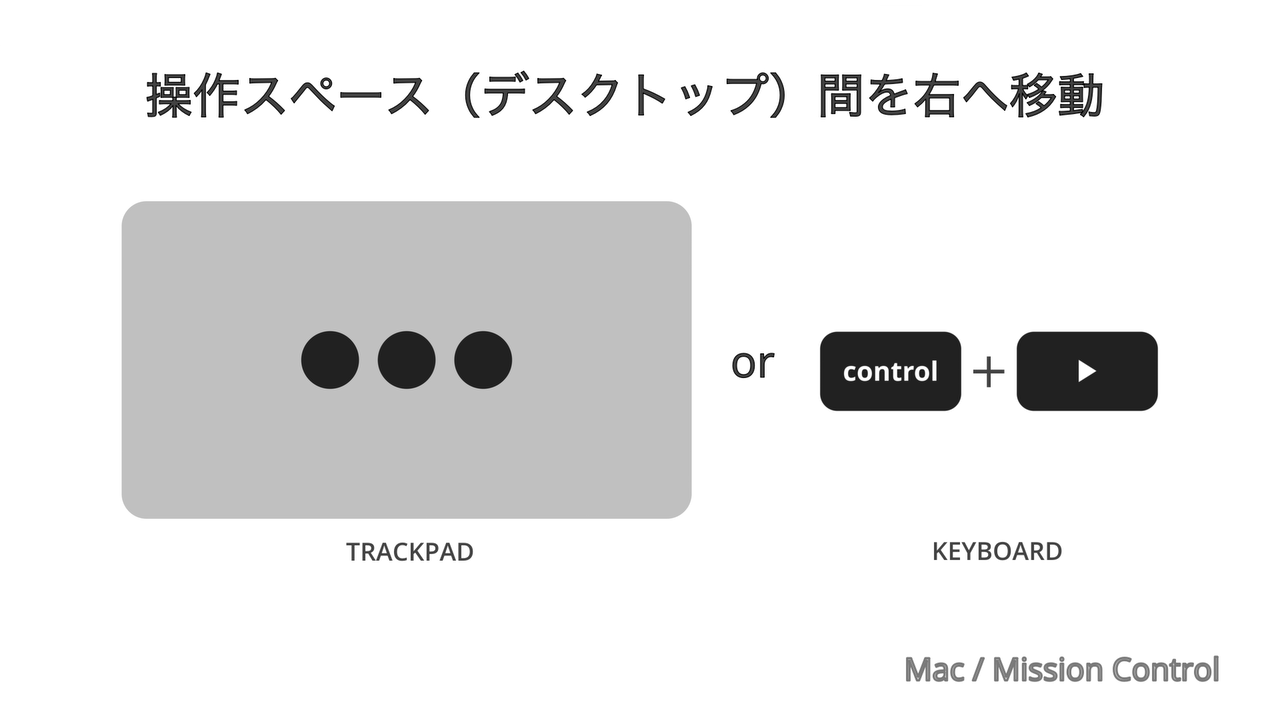
デスクトップ内のウィンドウを選択
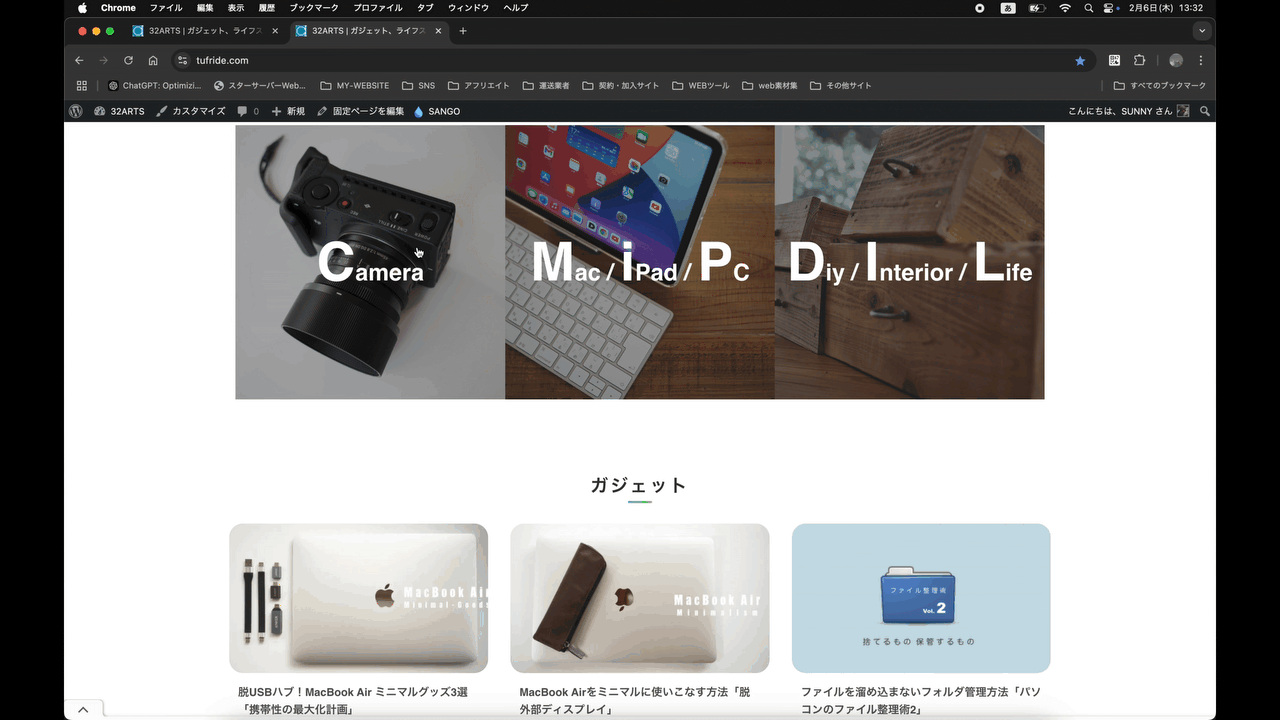
トラックパッド:3本の指を使って上にスワイプし、操作したいウィンドウを選択。
キーボード: 「F3キー」または「Control+▲上矢印キー」を押し、操作したいウィンドウを選択。
まとめ
Mission Controlは、MacBook Airをミニマルに使いこなすために、とても重要な機能と考えますのでこの機会にぜひ使いこなしてください。
また、MacBookは作業性を高める便利ツールや連携機能が充実しています。
「Split View・タイル表示」やその他の便利ツールを組み合わせることで更に作業効率化を実現できます。
近日その方法を公開予定です。
 32ARTS
32ARTS