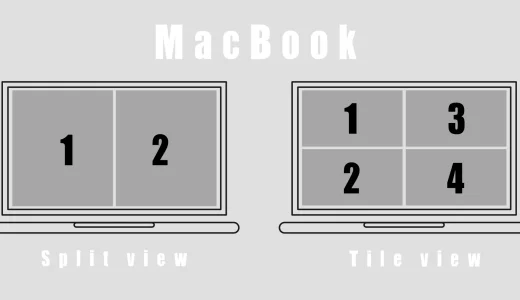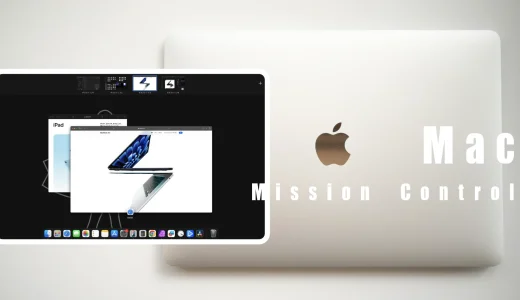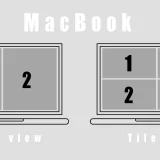この記事には広告を含む場合があります。
記事内で紹介する商品を購入することで、当サイトに売り上げの一部が還元されることがあります。
「MacBook Airをミニマルに使いこなす!便利ツール編4」そして、「Mac初心者にもわかりやすく」をテーマに便利な機能やオススメの設定方法を紹介する企画。
本記事では、「ステージマネージャ完全ガイド」として、基本の使い方からMacBookでの作業効率を上げる活用術まで わかりやすく解説しています。
- MacBookの画面が狭くて、ウィンドウを開くたびに作業しづらい…
- アプリを切り替えるたびに、ウィンドウを探すのが面倒…
- ウィンドウが増えすぎて作業しづらい…
小さいディスプレイならではの悩みを感じていませんか?
そんな時こそ 「ステージマネージャ」 の出番です!
この機能を使いこなせば、デスクトップがスッキリ整理され、必要なアプリをスムーズに切り替えられるようになります。
MacBookの小さい画面で作業していることを忘れるほど、快適なデスク環境に変わります。
本記事では、小さい画面でもストレスなく使える設定やテクニック も紹介するので、ぜひ最後までチェックしてください!
面倒くさがりの怠け者体質のフリーランスの筆者(サニー)が、仕事をストレスなく効率よく行うための方法、何気ない日常の生活を心地よく・快適に過ごすための考え方について提案。生き方・生活で意識している「Simple is Best・引き算の美学・ミニマル・軽量コンパクト・心地よさ・無駄の取捨選択・コスパ」を、独自の視点から表現し当ブログにも活かしております。
ステージマネージャの使い方がわかる完全ガイド!MacBookの小さい画面の快適化
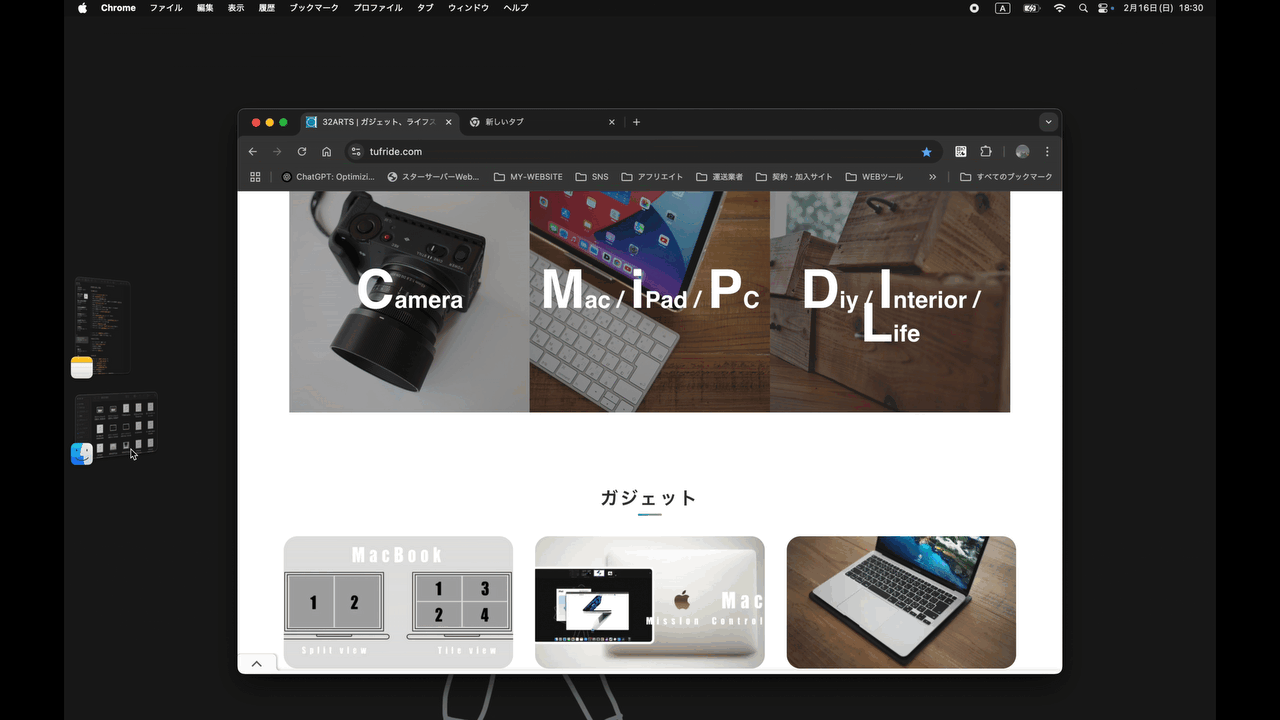
ステージマネージャとは:開いているウィンドウを自動で整理し、作業中のアプリに集中できる macOSの新機能です。macOS 13 Ventura以降で利用可能で、MacBookの小さい画面での作業を快適にするのにも役立ちます。
ステージマネージャの特徴
ステージマネージャを使うことで、MacBookの小さな画面でも、作業に集中しやすい快適な環境を作ることができます!
- 現在使用中のアプリは中央に表示
- 他のアプリは左側のサイドバーに自動収納(ワンクリックで切り替え可能)
- デスクトップがスッキリ整理され、集中しやすい環境に!
- アプリをグループ化して、作業に合わせたセットで管理できる。
ステージマネージャのメリット
| メリット | 内容 |
|---|---|
| ウィンドウのゴチャつきを解消 | 使わないウィンドウは自動で収納され、スッキリ整理 |
| アプリ切り替えがスムーズ | サイドバーからワンクリックでアプリを変更可能 |
| デスクトップの作業スペースを確保 | 余計なウィンドウが隠れるので、画面を広く使える |
| MacBookの小さい画面でも快適 | 限られたスペースを有効活用できる |
ステージマネージャが向いている人
- MacBookの画面を広く使いたい人
- アプリの切り替えをスムーズにしたい人
- ウィンドウ管理が苦手で、デスクトップをスッキリさせたい人
ステージマネージャの設定方法
ステージマネージャは、「コントロールセンター」または「システム設定」から簡単に有効化 できます。
ステージマネージャをONにする方法
方法1:コントロールセンターからONにする(最も簡単!)
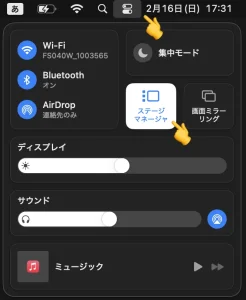
画面右上の「コントロールセンター」のアイコンを選択 > 「ステージマネージャ」 を選択してONにする。
方法2:システム設定からONにする
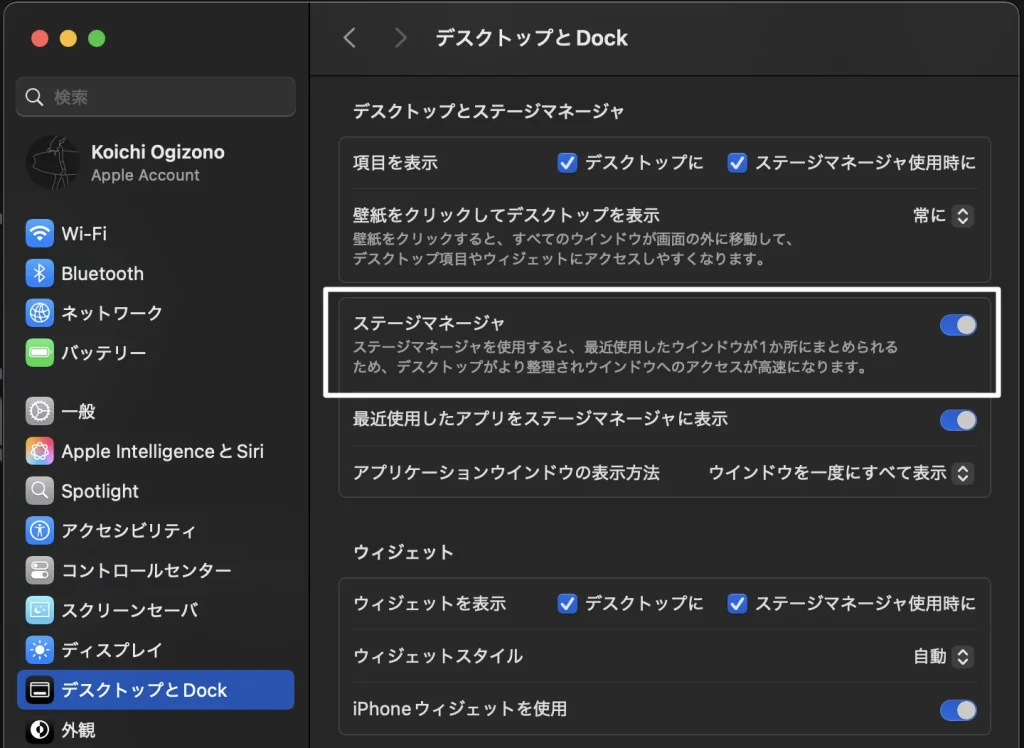
「システム設定」 >「デスクトップとDock」>「ステージマネージャ」 のスイッチをON
ステージマネージャのオススメ設定
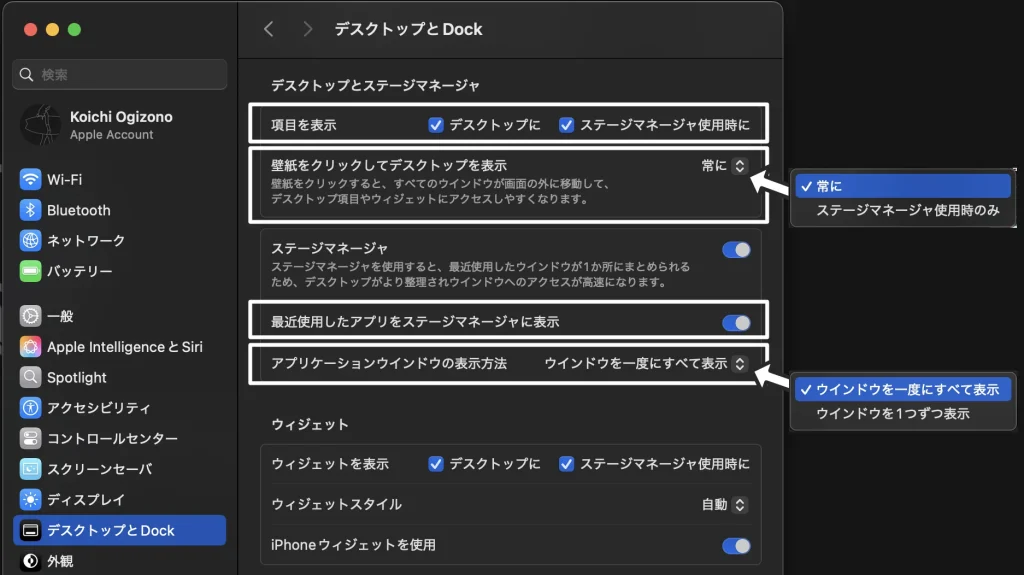
◯ 項目を表示:
デスクトップ上にあるファイルやフォルダーなどの項目の表示/非表示を設定できます。
画面をスッキリさせたいならOFFでもいいですが、利便性上どちらも「ON」で良いでしょう。
- デスクトップに:「ON」
- ステージマネージャ使用時に: 「ON」
「OFF」にすると、デスクトップ上の項目が非表示になるので、項目を表示したいときは「デスクトップをクリック」すると表示されます。
◯ 壁紙をクリックしてデスクトップを表示:
壁紙をクリックすると、すべてのウインドウが画面の外に移動して、デスクトップ項目とウィジェットが表示されます。
「常に」 or 「ステージマネージャ使用時のみ」を選択できます。
好きな方でOKですが、わからなければ「常に」で良いでしょう。
◯ 最近使用したアプリをステージマネージャに表示:
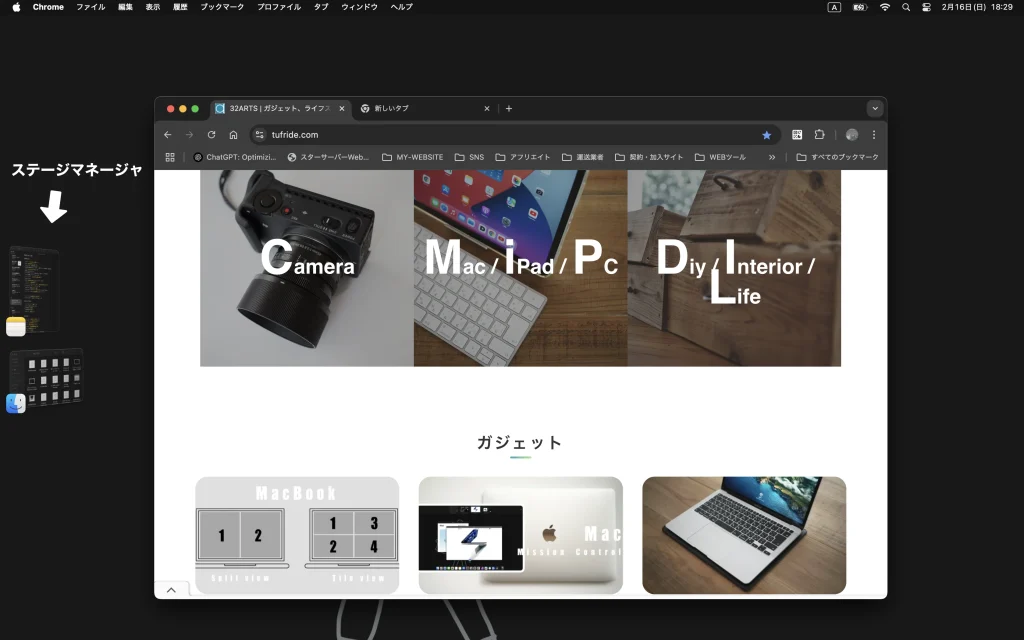
「最近使用したアプリをステージマネージャに表示」の表示/非表示を切り替えます。
とりあえず「ON」にしておきましょう。
どちらの設定でも作業性にあまり影響しないので好きなほうで良いですが、ONしていた方が、現在「ステージマネージャ」モードになっていることが一目でわかるというメリットがあります。使っていて邪魔に感じたり、画面をスッキリさせたい場合は「OFF」にすれば良いでしょう。
なお、「OFF」にすると非表示になりますが、ポインタを画面の左端に移動すると表示されますので、OFFにしていても利便性の影響はありません。
◯ アプリケーションウインドウの表示方法:
ステージマネージャに表示されているアプリケーションウインドウの表示方法を選択できます。
いずれかのアプリに切り替えたとき「ウインドウを一度にすべて表示」or「ウインドウを1つずつ表示」の設定ができます。
オススメの設定は:「ウインドウを一度にすべて表示」
理由として、作業において、ウインドウを1つずつ表示したいという場面が少ないこと(必要性が少ない)や、同時に複数のアプリを表示できないというデメリットの方が大きいので、基本的には「ウインドウを一度にすべて表示」にしておく方が良いだろう。
なお、「ウインドウを1つずつ表示」にした場合、いずれかのアプリに切り替えたとき、最後に使用したウインドウのみ表示されます。
ステージマネージャの基本操作
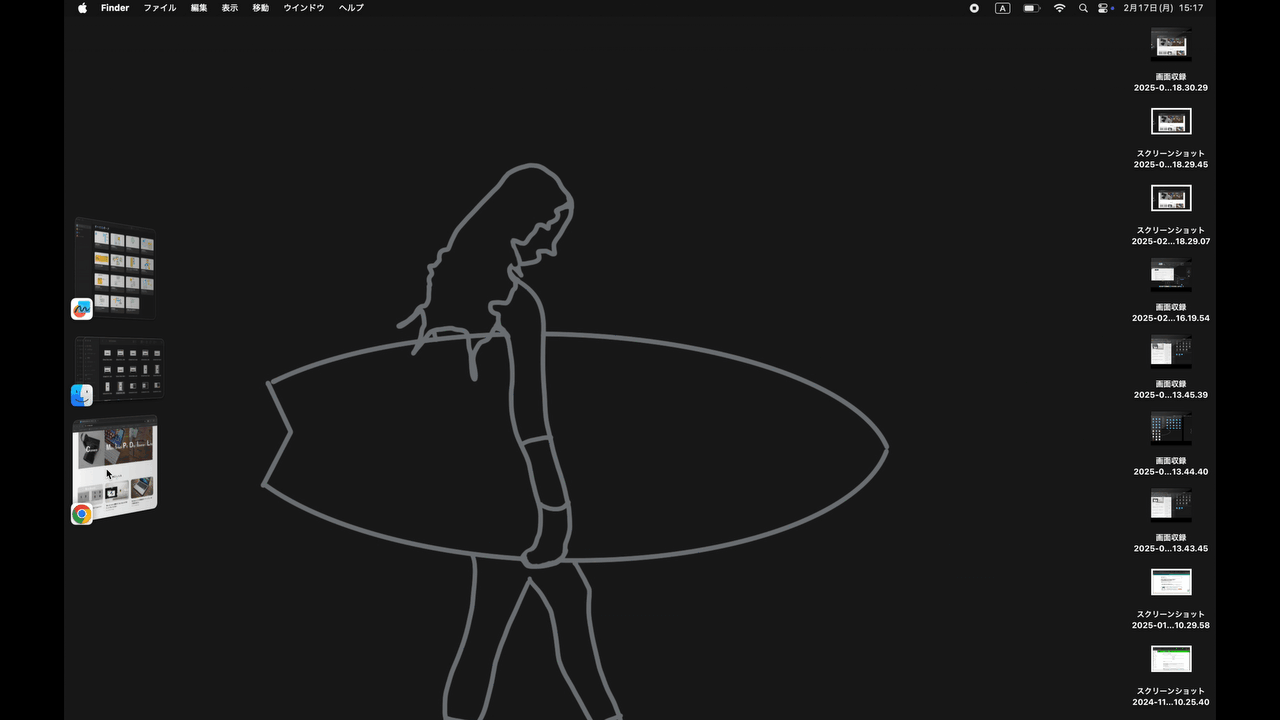
- メインのアプリは中央に表示:現在使用中のウィンドウが画面の中心に配置される
- 他のアプリは左側のサイドバーに収納:必要なアプリをサイドバーからワンクリックで切り替え。
- ウィンドウをグループ化できる:別のアプリのウィンドウをドラッグ&ドロップ でメインのアプリと一緒に表示可能。
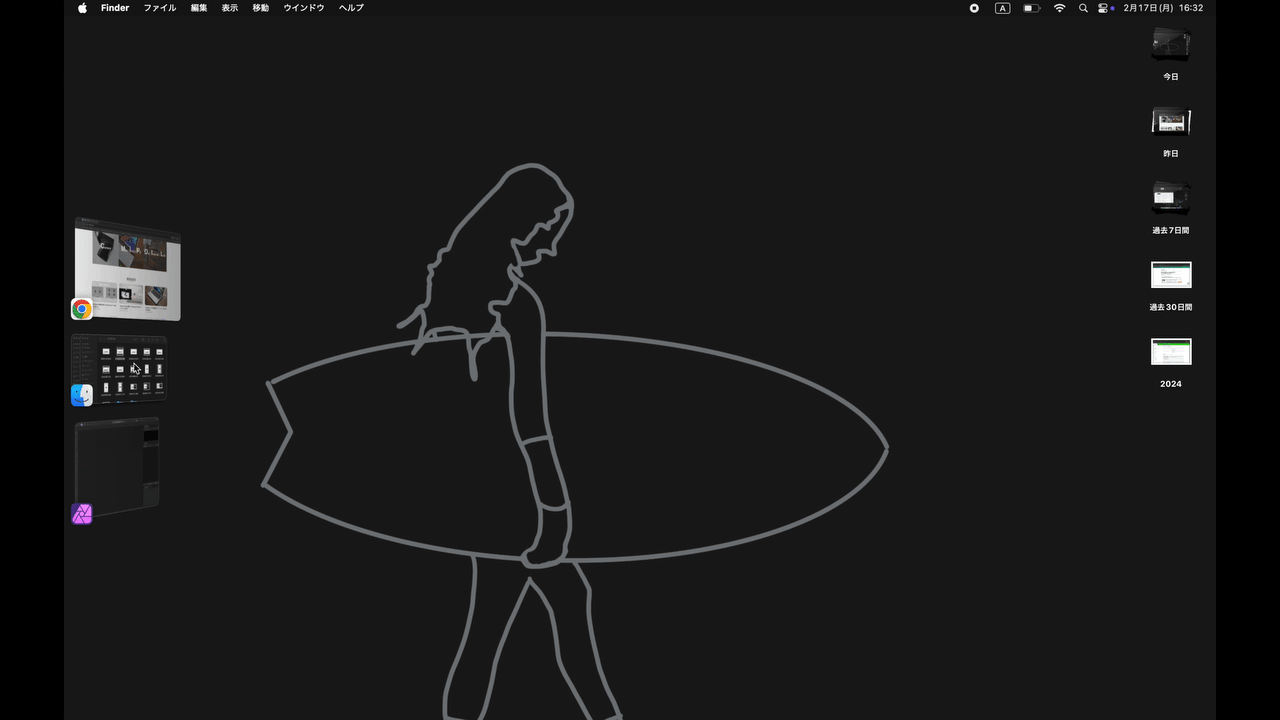
ステージマネージャは、左側のサイドバーに自動収納されたアプリを5個まで表示できます。中央に表示されたアプリを含めれば最大6個まで表示できます。グループ化された複数のアプリも1個とカウントされます。
なお、表示個数の上限を超えて追加した場合、最初に開いたアプリから順に左側のサイドバーから表示されなくなりますが、実際は表示されなくなっているだけで他のアプリ(またはグループ化したアプリ)をクローズすることで表示されます。
ステージマネージャ活用術(MacBookで作業効率UP!)
ステージマネージャをただONにするだけではもったいない!
MacBookの小さな画面を最大限に活用するための便利な使い方 を紹介します。
アプリをグループ化して作業を効率化
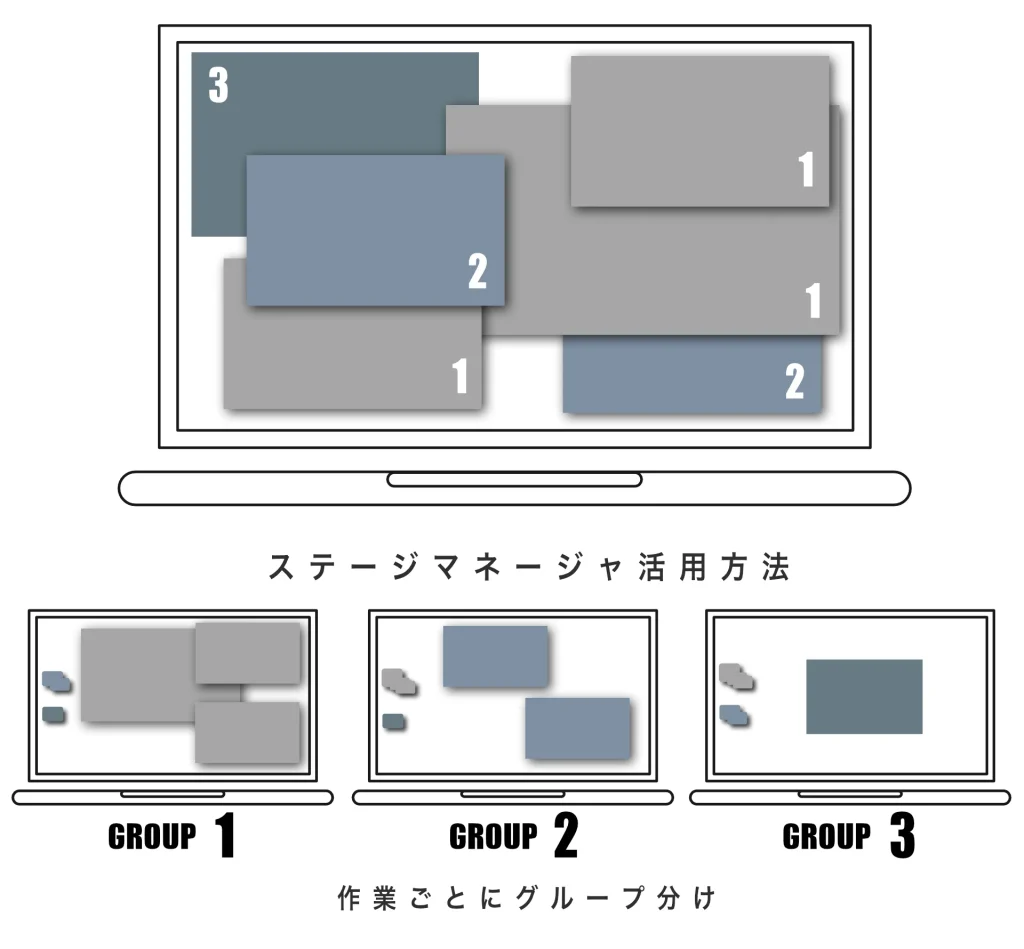
ステージマネージャは、用途ごとにアプリをまとめて管理すると、作業の切り替えがスムーズ に!
使い方の例
- リサーチ作業用 :「ブラウザ(SafariやChrome)+メモアプリ」をセットで開く(調べ物しながらメモを取る)
- デザイン作業用 :「デザインアプリ(PhotoshopやAffinty photo)+Finder(画像管理)」をセット(作業中のファイル管理が楽に)
- 動画作業用:「DaVinci Resolve(動画編集ソフト)」+Finder(画像管理)をセット
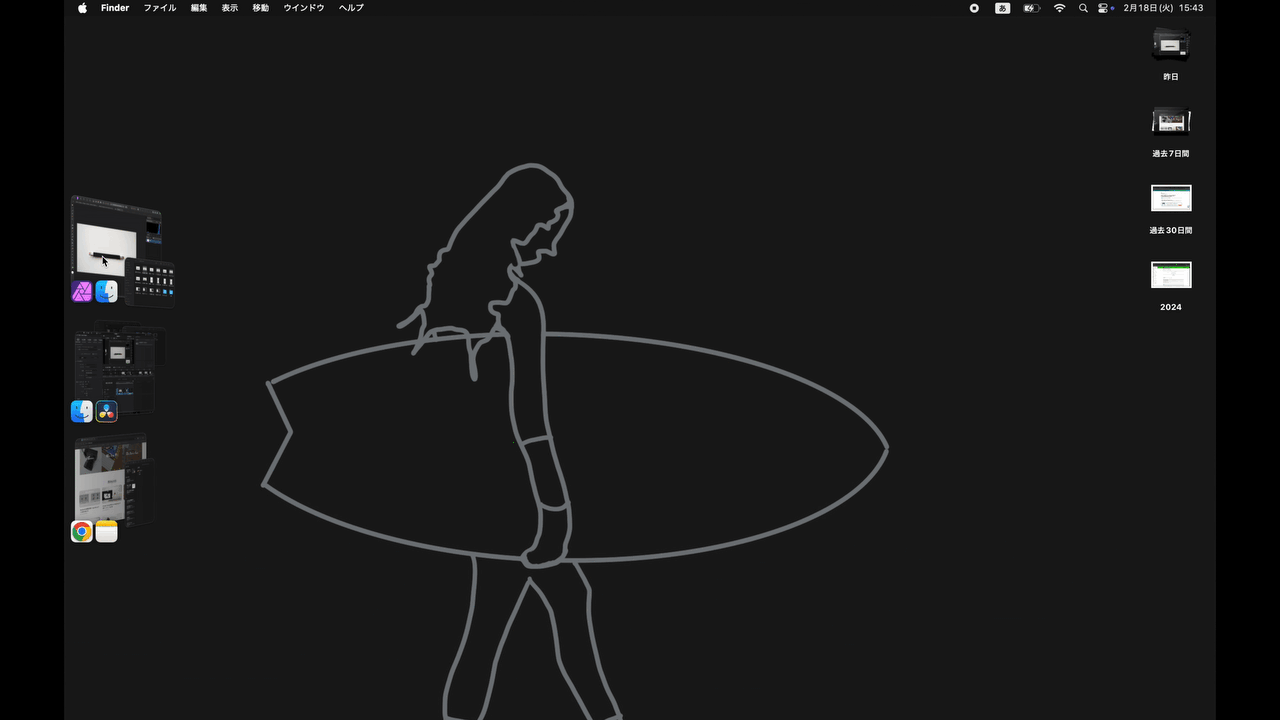
方法:
- サイドバーのアプリをドラッグして、メインのアプリと一緒に表示
- 同じ作業に使うアプリをグループ化 しておけば、マルチタスクで作業したいでも切り替えがスムーズ!
「MacBookの画面を最大化」ステージマネージャとウィンドウのタイル表示と組み合わせて使う
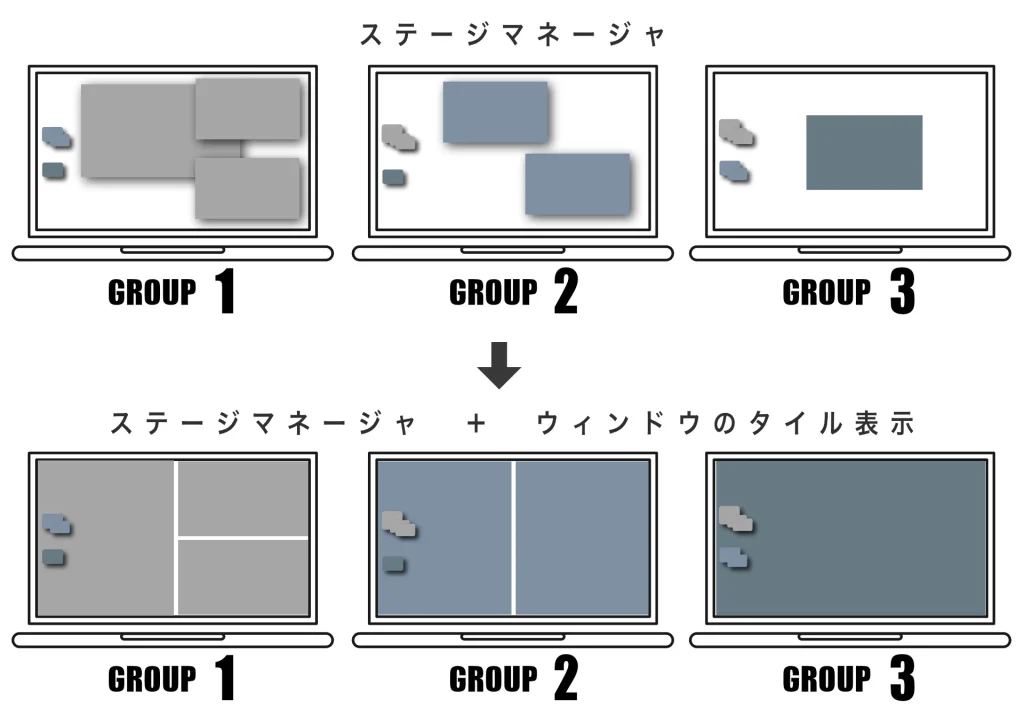
さらに、「ウィンドウのタイル表示」を取り入れれば、MacBookの小さい画面でも効率が上がりストレスなく作業できます。
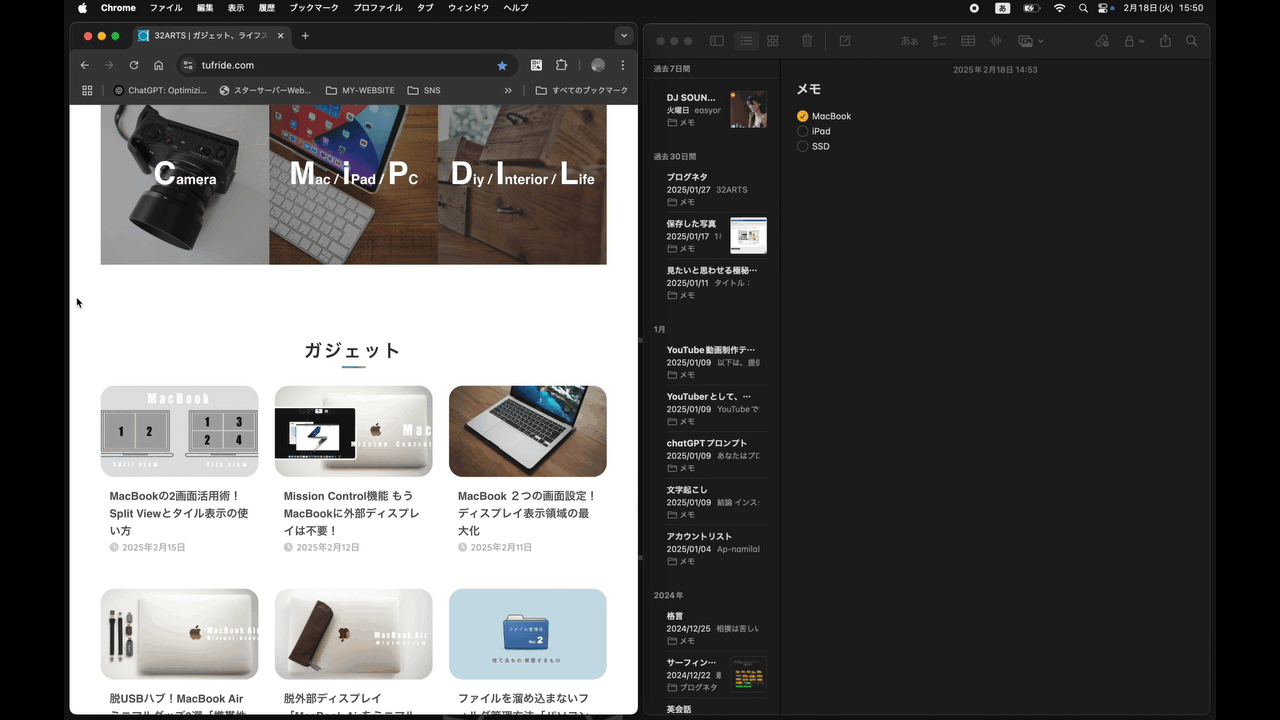
ウィンドウのタイル表示の使い方はこちらをご覧ください。
余計なウィンドウを閉じずに整理
ウィンドウを閉じずにサイドバーに収納できるので、必要な時だけ呼び出せる!デスクトップをスッキリ保ちながら快適に作業ができる。
こんな時に便利!
- 資料を読みながら執筆 → 一時的に資料ウィンドウを収納
- 複数のExcelシートを開いて作業 → 使わないウィンドウはサイドに待機
方法:
- ウィンドウを閉じるのではなく、別のアプリをクリックするだけで自動収納!
- サイドバーからワンクリックで復帰可能!
まとめ
- ステージマネージャを使えば、MacBookの小さな画面でも作業効率UP!
- ウィンドウ整理が不要になり、切り替えがスムーズに
- 設定をカスタマイズすることで、より快適に使える
ステージマネージャは、「Mission Control」「Split View」「ウィンドウのタイル表示」と併用し作業に応じた使い方を選ぶことで、MacBookでの作業をより快適になります。
 32ARTS
32ARTS