この記事には広告を含む場合があります。
記事内で紹介する商品を購入することで、当サイトに売り上げの一部が還元されることがあります。
DaVinci Resolve(ダヴィンチリゾルブ)にはスパースケールという機能がありフルHDを4Kへ高画質にアップスケーリングすることができます。その方法について紹介するとともに忘れっぽい筆者の備忘録として記事にしました。
DaVinci ResolveでフルHD動画を4Kへアップスケーリング
アップスケーリングとは、映像を元の大きさよりも多い画素数に変換することをいいますが、ここで気になるのが画質。過去にとあるソフトでアップスケーリングの機能を利用したことがありますが、画質低下(劣化)が問題で正直使えたものではありませんでしたがDaVinci Resolveのスパースケールという機能は高画質にアップスケーリングできるという。まじか!きっとそんな機能はあるんだろうとは思っていましたが、どうせ画質悪いんでしょ!?なんて、そんなことやる気にもならなかったのですが…。もっと早く使いたかった…悔しい。
FHDの60fps、120fps撮影動画をアップスケーリングで4K化できる!
YouTubeではフルHD(1080p)でのアップロードした動画は画質悪くなるって話きいたことはありませんか?実際、それは間違いなくあります。せっかく画質にもこだわって撮影編集しているのにがっかりします。調べてみると、一部の動画に対して非公開のアルゴリズムによる「自動圧縮 (再エンコード)」が原因とのことなので、FHDの動画全てが再エンコードされるわけではありません。なお、1440p以上の動画に関しては再エンコードが行われないということで、筆者は4K動画アップロードするようしています。しかし、ここで問題といいましょうかカメラの仕様の問題による悩みがあるのです。現時点では4K撮影できるカメラの大半が30fpsまでしか撮影できないということです。筆者愛用のSIGMA fpも同様。60fps、120fpsでの撮影をしたいのですが、FHDにしか対応しておらず、4Kでのスローモションによる表現ができずに悩んでいました。4K 120fpsにも対応しているSony a7s3などもありますが、そんなもの買う余裕なんてありません(汗)。このようなお悩みをお持ちの方にありがたい機能です。
スパースケールの使い方(設定方法)
前置きが長くなりましたが、DaVinci Resolveのスパースケールの使い方を案内します。
アップスケーリングしたいファイルの上で「右クリック」→「クリップ属性」を選択。画質の観点から動画ファイルはDaVinci Resolveへ取り込んだ編集前のものを実行するというのが基本です。
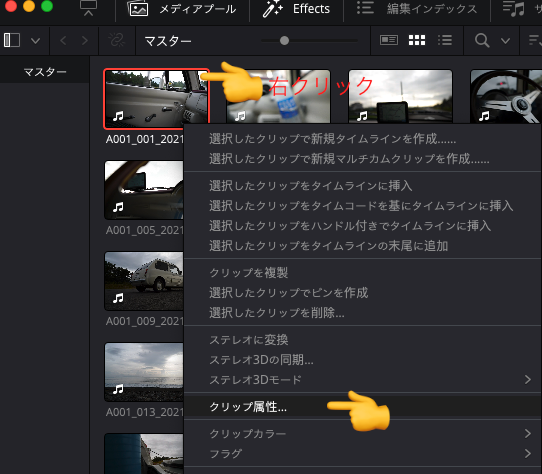
Super Scaleが「なし」になっていますので、フルHDから4Kであれば「×2」を選択。
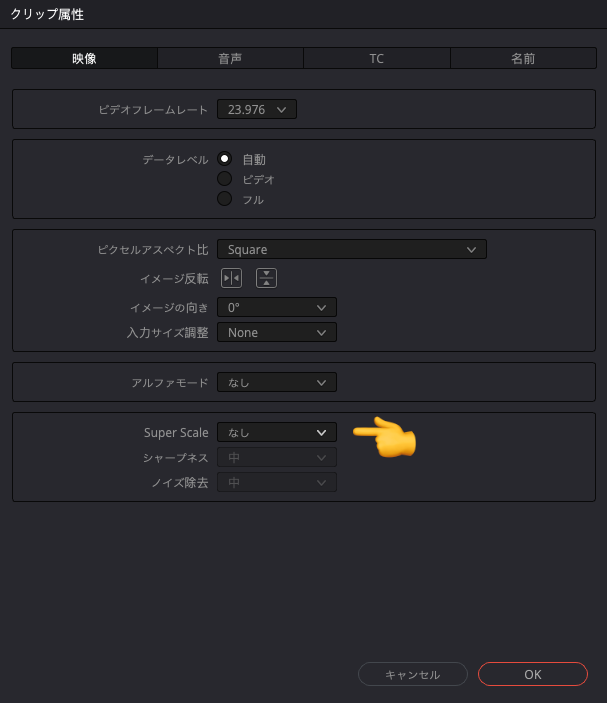
シャープネス、ノイズ除去はお好みでOK!。わからない場合はとりあえずどちらも「中」にしておけば良いでしょう。「OK」をクリックし設定完了。
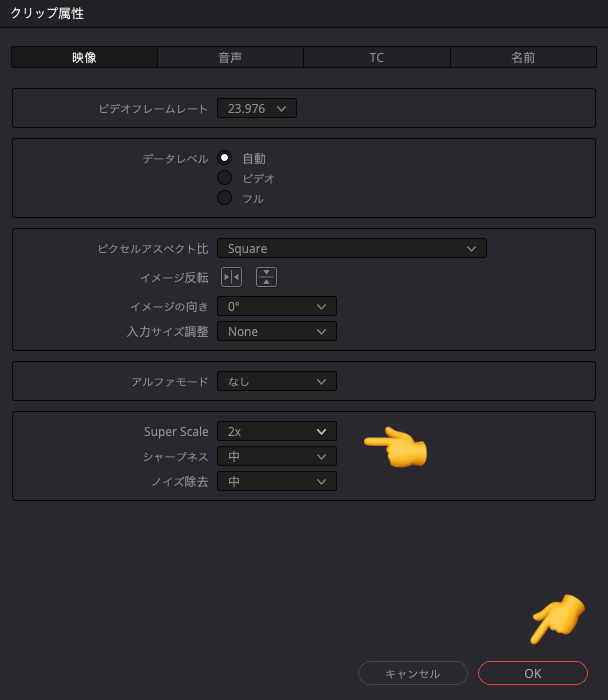
以上で瀬亭完了。たったこれだけ、簡単ですね。
 32ARTS
32ARTS 

