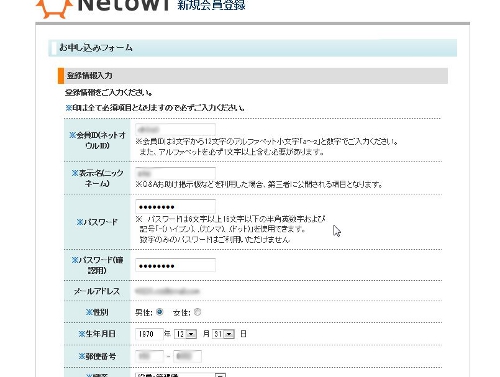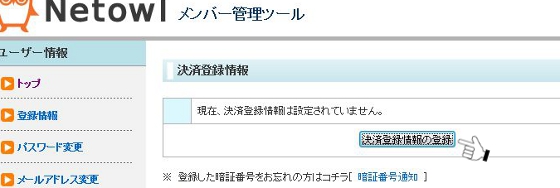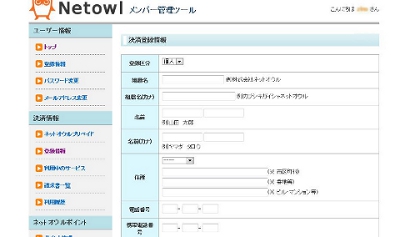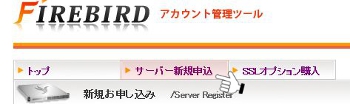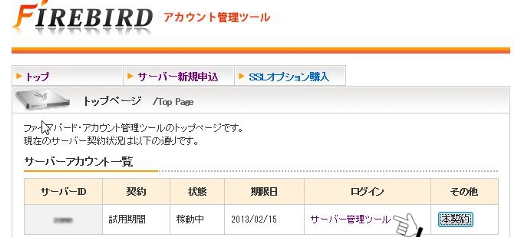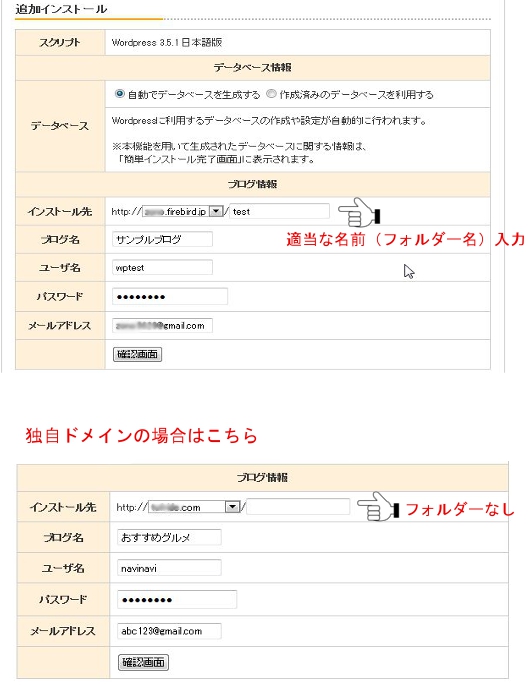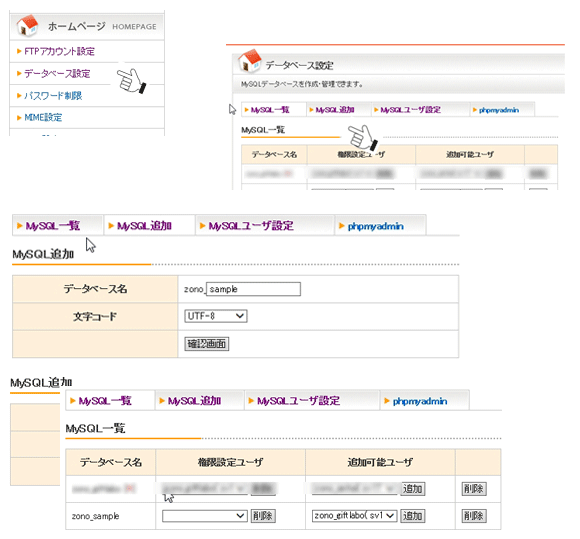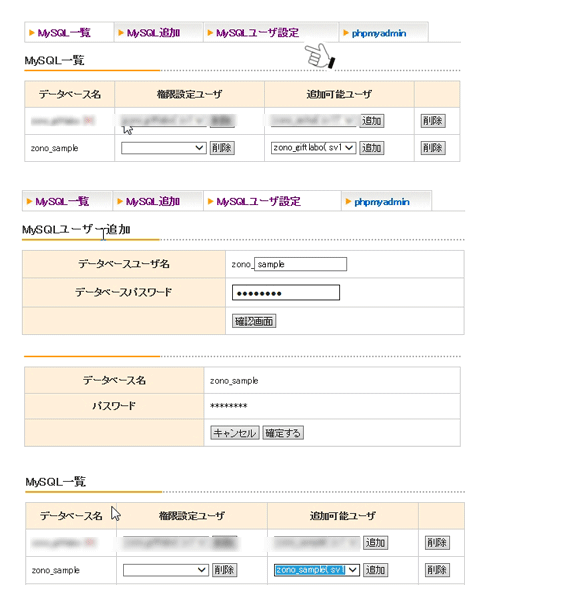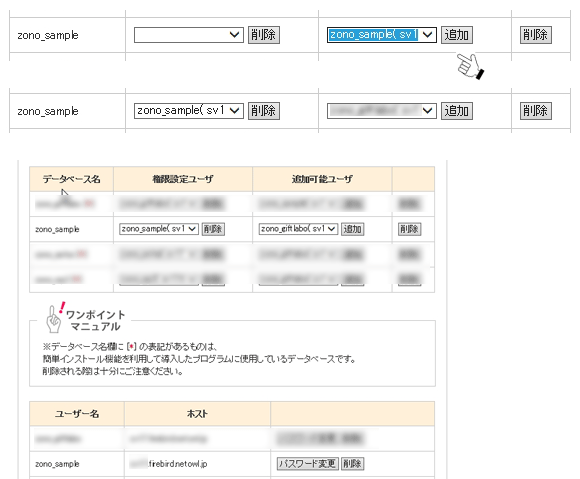この記事には広告を含む場合があります。
記事内で紹介する商品を購入することで、当サイトに売り上げの一部が還元されることがあります。
ここではレンタルサーバー申し込みから~設定、そしてドメイン取得、WORDPRESS(ワードプレス)を
インストール(設定)するまでの流れを説明します。
WORDPRESS(WP) にとはなに?
MovableType(MT)と迷っている…。
レンタルサーバーはどこにしようか?
ドメインはどうしようか?(独自ドメインは必要?)など…
決めかねている方、わからない方はこちらを参考にしてください。
WordPress(ワードプレス)でSEOに強いブログ作成
レンタルサーバーが決まったら、レンタルサーバーの申し込み、登録、設定を行っていきます。
ここではパフォーマンス、価格、サービス面で比較的コストパフォーマンスの高い
FIREBIRD(ファイアバード)をレンタルします。
レンタルサーバーのプランは1つですが 3ヶ月、6ヶ月、1年契約から選べます。
これからずっと続けていくわけですので価格面からも1年で契約したいと思います。
お試し期間もありますので、まずは使ってみて判断してもいいでしょう。
独自ドメインも同じ運営会社の StarDomain (スタードメイン)で取得します。
独自ドメイン取得もおそらく業界最安値レベルです。
ドメインに関してはどこで取得しても機能面が変わるわけではないので、それなら安くて、
登録の手間や管理が楽なほうがいいです。 実質、独自ドメインの運営会社が異なる
レンタルサーバーも多いので、
「サーバーとドメインを取得の際にそれぞれ申し込まなけばならない」
「ドメイン設定方法がわかりにくい」
「手間が掛かる」など
を懸念される方にはメリットがあります。
特に初めてされる方には設定も簡単なのでお勧めです!
この他、ネットオウルの格安SSL証明書発行サービス「SSLボックス」もあり
WEB上でやり取りが行われる様々な情報の暗号化と、そのサイトの安全性を証明する
SSL証明書サービスを取り扱っていますので、顧客への信頼獲得にもなります。
一般的なレンタルサーバーでよくある共用SSLを利用される方も多いと思いますが
「共用SSLサーバの危険性が理解されていない」方も少なくなく、個人情報を
取り扱うサイトなら共用サーバーの危険性をよく理解された上で判断されることを
お勧めします。 この点に関しても個人情報を取り扱う予定ならFIREBIRDサーバーと
同じ運営会社であるネットオウル「SSLボックス」が使えるのはポイント利用や
設定などの面でもメリットは大きいです。
では早速はじめます。
レンタルサーバー(ファイアバード)の申込み(契約する)
■ サーバーの申込みの為の会員登録
ファイアバードのホームページにアクセスし、お申し込みのメニューをクリックします。
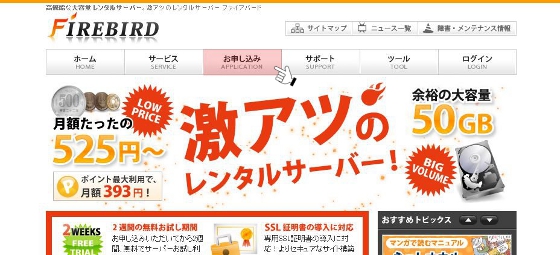
お申し込みの流れを確認し、ページ下にある「新規会員登録はこちら」クリック

Netowl 新規会員登録ページのお申し込みフォームにて
STEP1. 「登録するメールアドレス」入力し「確認メールを送信」ボタンをクリック。
この画面は閉じずにそのままにしておきます。
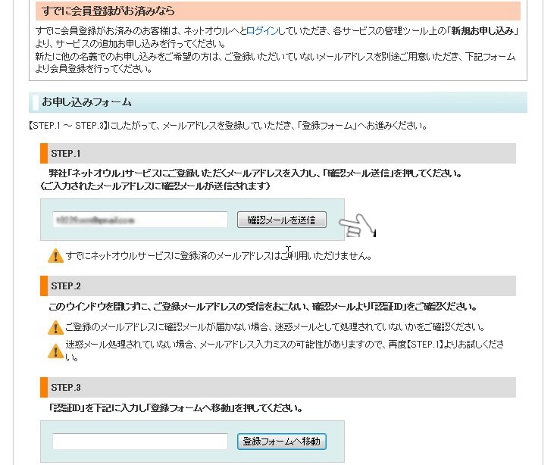
登録したメールアドレスに確認メールが届きますのでメールにある「認証ID」を
STEP3. に入力し「登録フォームへ移動」ボタンをクリック

※「会員ID」と「パスワード」の記載された「会員登録完了メール」が届きます。
登録が完了すると、メンバー管理ツールに移動します。
メンバー管理ツール内の 決済情報の「登録情報」をクリック
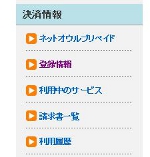
■ ファイアバードのレンタルサーバー申し込み
メンバー管理ツール内 提供サービス一覧のレンタルサーバーから
ファイアバードの「新規申込」をクリックする。
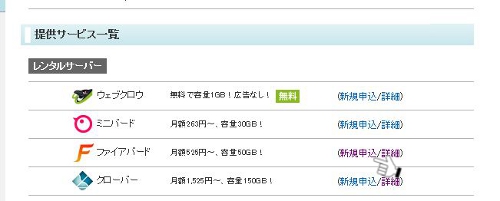
登録したメールアドレスに詳細情報が記載された申込の受付メールが届きます。
以上でレンタルサーバーの申し込み完了です。
サーバーの設定に数時間~1日程度かかり完了するとメールが届きます。
この時点で無料お試し期間がスタートし、その間は無料で利用できます。
wordpress をインストールする。
■ まずは独自ドメインを取得します!
※ WORDPRESSをインストールする前に、先に独自ドメインを取得を行います。
Star Domain(スタードメイン)で独自ドメインを取得
「 独自ドメインを使わず、インストールしたい場合」は、独自ドメインの取得を飛ばしてください!
■ ネットオウルにログインしサーバー管理ツールを開く
ネットオウルのホームページにアクセスし、サーバー登録時に登録した「メールアドレス」と
登録の際に送られてきたメールアドレスに記載の「パスワード」を入力しログインします。
※ファイアーバードのHPからでもログイン可能ですが、独自ドメインなどネットオウルのサービスを
利用することを考え普段からネットオウルからログインするようにしていた方がいいでしょう。
ネットオウル・ログインページ
サービス管理ツール一覧の「ファイアバード管理ツール」または、提供サービス一覧・レンタルサーバー
のファイアバード「管理画面」からFIREBIRDアカウント管理ツールのページに移動します。

■ WPのインストール
対象ドメインの「選択」をクリック(独自ドメインを利用したい場合は取得したドメインを選択します。)

「追加インストール」 → wordpress「インストール設定」の
順にクリック。
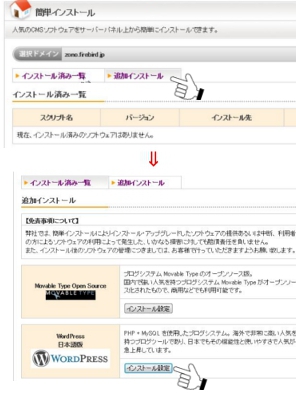
データベース情報の「自動でデータベースを生成する」を選択、ブログ情報を入力し
「確認画面」をクリック。 確認ページの内容に間違いなければ「確定する」をクリック。
なお、予めデータベースを作成しておき「作成済みのデータベースを利用する」方法もあります。
こちらの方が、自身でデータベース(MySQL)の名前を決められますので、複数サイトを運営の場合
には、どのサイトがどのデータベースを使用しているか把握しやすいのでオススメです!
「自動でデータベースを生成する」方法と「作成済みのデータベースを利用する」方法
を両方の設定方法を紹介しますので、お好みで設定してください。
※ 通常、独自ドメインの場合は直下にインストールしたいのでフォルダーなし。
とりあえず使ってみてから(テスト用。独自ドメイン取得なし)と
※ なお、「自動でデータベースを生成する」を選択の場合は、インストール完了後に
表示される「ブログ情報&データベース情報」をプリントアウトなどして保管しておく
ことをオススメします。(複数のサイトを運営の場合、どのMySQLデータベース名を
使用するのか把握しておかないと、サーバー移管やバックアップ、トラブルの際など
の時に困りますよ!)
◆「自動でデータベースを生成する」方法
◆「作成済みのデータベースを利用する」方法
※データーベースを作成はインストール前に行っておく必要があります。
データベースを作成します!
1)「データベース設定」「MySQL追加」 の順にクリックします。
2)データベース名を任意で入力します。
※ 分かりやすいように使用するドメイン名などを利用するといいです。
3)文字コードはUTF-8を選択します。
入力ができたら「確認画面」をクリック。
4)次に「MySQLユーザー設定」をクリックします。
5)データーベース名、パスワードを任意で入力します。
※ データベース名も分かりやすいように使用するドメイン名などを付加するといいです。
6)入力ができたら「確認画面」をクリック。
7)間違いがなければ「確定する」をクリック。
下のようにMySQL一覧が表示されますので、作成した「データベース」に「MySQLユーザー」を追加します。
8)追加可能ユーザーから、先程作成したMySQLユーザーを選択し「追加」をクリック。
権限ユーザーにMySQLユーザーが追加されていればOK!です。
「作成済みのデータベースを利用する」を選択し
作成したデータベース「データベース名」「ユーザー名」を選び「パスワード」を入力。
あとは上記の「自動でデータベースを生成する」方法と同様に「ブログ情報」を入力し
間違いが無ければ確定をクリックします。
以上で wordpressのインストール完了です。(簡単でしょ!?)
次にログインフォームのアドレスをクリックしwordpressのログインページへ。

wordpressログイン画面 → 管理画面(ダッシュボード)

無料お試し期間終了までにアカウント管理ツールより「本契約」手続き、料金のお支払を
することで利用できます。 本契約が完了したら独自ドメインを取得し独自ドメインで
ワードプレスをインストールします。 もちろん本契約前でも可能です。
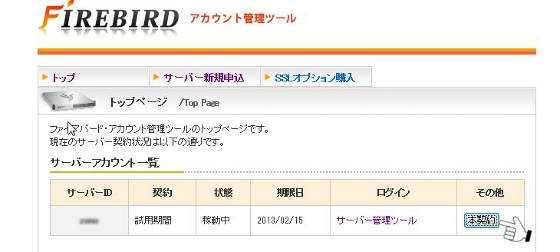
 32ARTS
32ARTS